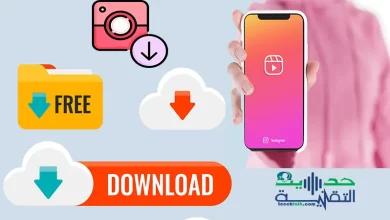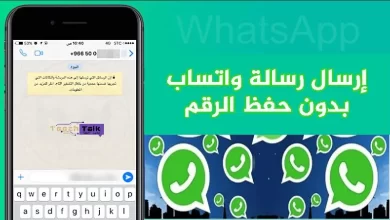طريقة اخذ لقطة شاشة في ويندوز 11
عندما تستخدم الكمبيوتر الخاص بك تجد نفسك في الكثير من الحالات متسائلا عن طريقة اخذ لقطة شاشة في ويندوز 11 ؟ قد تحاول القيام بعمل لقطة شاشة ولم تعرف السبيل لذلك ؟ علما أن في ويندوز 10 تم تجهيزه بأداة شاملة تعمل على التقاط لقطة شاشة تسمى Snip & Sketch، أما ويندوز 11 جلب معه الكثير من الميزات ومن بينها التقاط لقطة شاشة.
طريقة اخذ لقطة شاشة في ويندوز 11
لطالما كان استخدام مفتاح Print Screen واللصق في برنامج الرسام هو الأسلوب الأمثل لمشاركة لقطات الشاشة عبر البريد الإلكتروني وتطبيق الواتساب ، إذ ظهرت طرق أفضل لالتقاط لقطات شاشة من تطبيقات معينة دون الحاجة إلى حفظها يدويًا في مجلد في كل مرة.
مع ويندوز 11 أصبح اخذ لقطة شاشة أسهل واسرع، حيث يوفر لك تطبيقا خاصا به، بالموازاة مع تطبيقات خارجية.
تابع معنا قراءة هذا المقال لتتعرف على أفضل طريقة اخذ لقطة شاشة في ويندوز 11 ، إضافة إلى طرق أخرى لاخذ لقطة شاشة لنافذة نشطة، أو لسطح المكتب بأكمله إذا كنت بحاجة إليه طبعا.
زر “Print screen” هو الحل الأمثل
أولا ينبغي عليك البحث عن مكان زر “Impr. écran” على لوحة المفاتيح( انظر النماذج الموجودة في الصورة أدناه) :
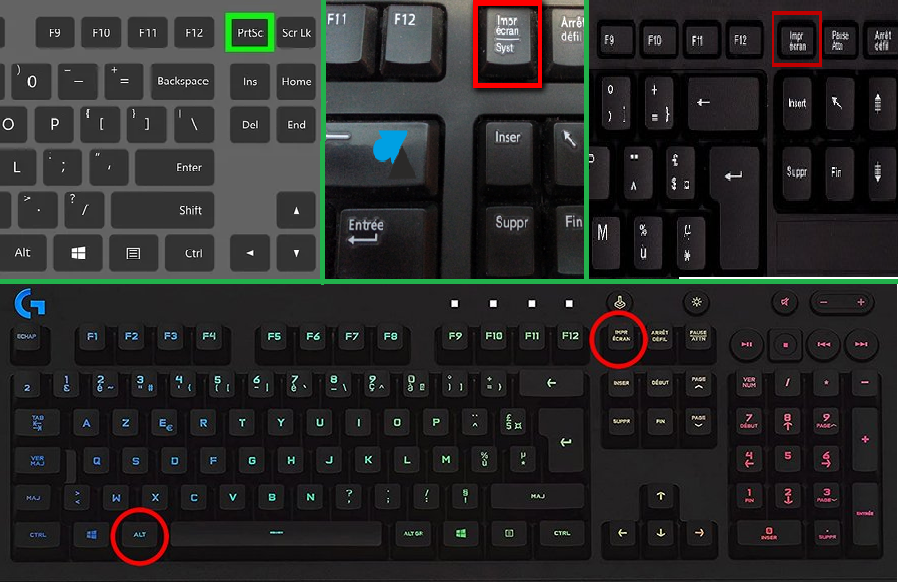
تعتبر هذه الطريقة من أكثر الطرق شيوعًا لالتقاط لقطات الشاشة. يوجد الزر عادةً في أقصى يمين لوحة المفاتيح ، بعد المفتاح “F12″، يمكنك ان تجد على الزر الكتابات الآتية “PrtScn” / “PriScrn” / “Print Scr” أو “Impr Ecran Syst” لأن لوحة المفاتيح تختلف من كمبيوتر لأخر.
بالنسبة لبعض أجهزة الكمبيوتر المحمولة ، يجب الضغط على مفتاحي “Fn” و “Print screen” في نفس الوقت لتنشيطه.
استخدام Snipping Tool
تطبيق Snipping Tool المدمج في ويندوز 11، سهل الاستخدام ، ويوفر لك أخذ لقطات الشاشة بكل يسر وفاعلية. سنستعرض لك كيفية الاستفادة من هذا التطبيق لتلبية احتياجاتك في التقاط الشاشة بطريقة سلسة:
– انتقل إلى القائمة “ابدأ Start” (حيث تجد أيقونة الويندوز)، وفي شريط البحث اكتب “Snipping Tool“، ثم اضغط على التطبيق لفتحه،
– عندما يفتح التطبيق ابحث عن رمز المقص حيث تجد كلمة جديد ”NEW” فانقر عليها، ثم حدد من الشاشة الجزء الذي تريد قصه، واخيرا اضغط على حفظ ”SAVE”.
اخذ لقطة شاشة كاملة في ويندوز 11
سيؤدي الضغط على مفتاح Windows و “Print Screen” إلى التقاط لقطة شاشة لكل ما يتم عرضه على شاشتك ، ووضع هذا الملف في مجلد موجود في:
هذا الكمبيوتر> الصور> لقطات الشاشة ( This PC > Pictures > Screenshots )
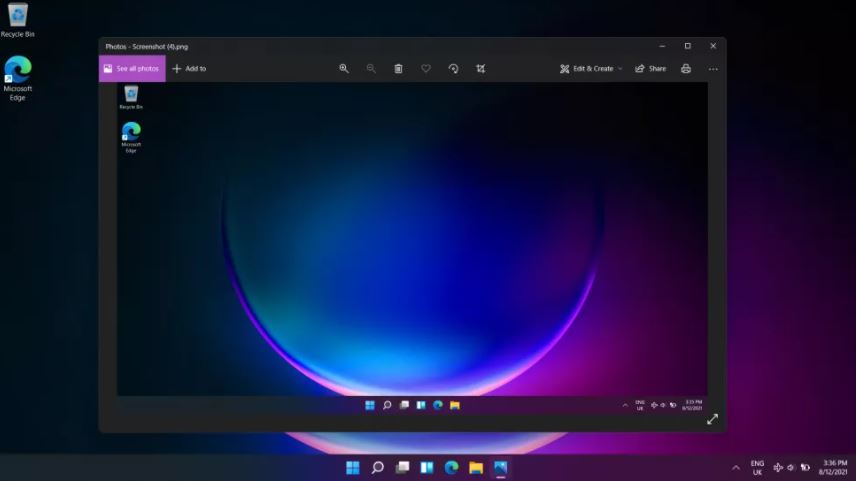
كنت تحتاج في الماضي إلى لصق الصورة بعد التقاطها يدويًا، ولكن بعد الكثير من تحديثات ويندوز أصبحت الصورة تحفظ تلقائيًا، كما تستطيع فتحها في أداة تعديل لقطات الشاشة الخاصة بالويندوز.
اخذ لقطة شاشة للنافذة النشطة (المفتوحة) في ويندوز 11
إذا كنت بحاجة فقط إلى اخذ لقطة للنافذة المفتوحة في احد التطبيقات، يمكنك القيام بذلك بكل سهولة عبر اختصار لوحة المفاتيح وذلك بالضغط في نفس الوقت على : Windows و ALT و Print Screen ، ثم سيتم مباشرة حفظ لقطة الشاشة هذه على جهاز الكمبيوتر وفق المسار التالي: PC > Videos > Screenshots.
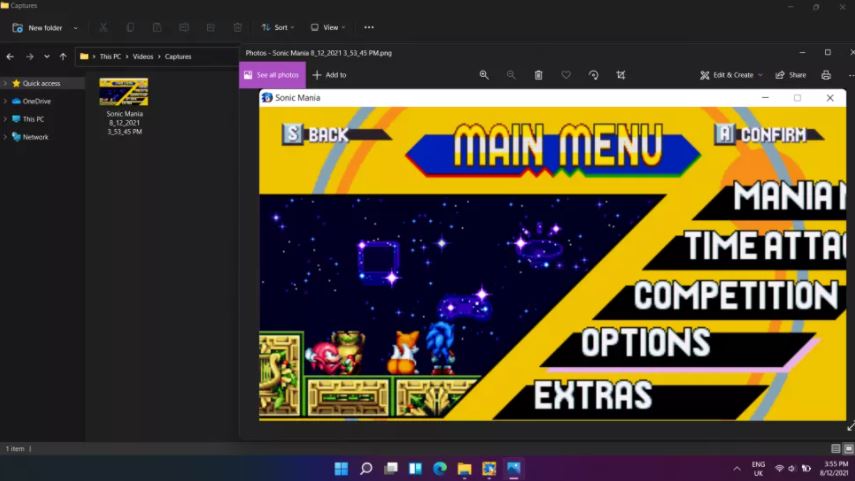
قم بتنشيط أداة لقطة الشاشة باستخدام مفتاح print screen
كما أن هناك الكثير من مستخدمي الكمبيوتر اعتادوا استخدام أداة Screen Capture المتضمنة لعدة وظائف ، إذا كنت أنت أيضا تفضل دائما استخدام مفتاح شاشة الطباعة print screen ، ما عليك سوى الضغط على المفتاح المعني، ليتم إطلاق الأداة تلقائيًا، ولكن بعد الانتقال إلى:
إعدادات الويندوز Settings > إمكانية الوصول Accessibility > لوحة المفاتيح Keyboard.
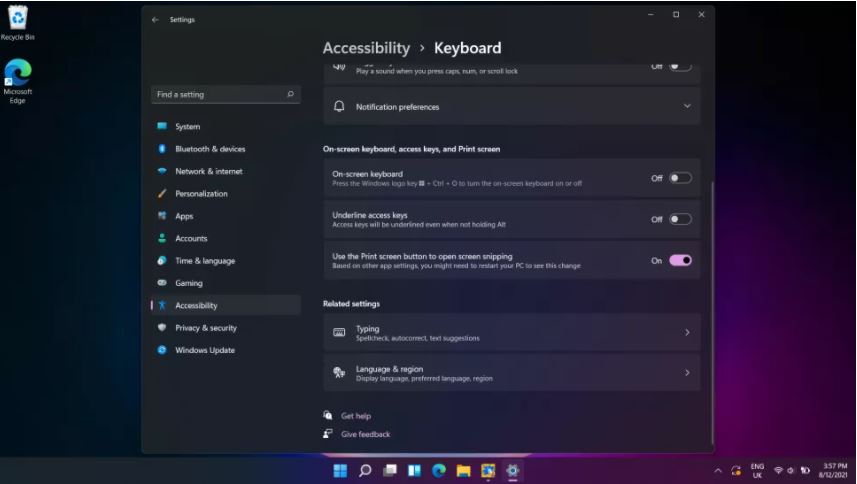
بمجرد تمكين (ON) هذا الخيار ، يمكنك الضغط على زر Print Screen ليتم تنشيط أداة Screen Capture بشكل تلقائي، مما يمنحك هذا مزيدًا من التحكم في اخذ لقطات الشاشة.
تطبيقات خارجية لاخذ لقطة شاشة في ويندوز 11
يمكنك الاستعانة بتطبيقات خارجية قد تفضلها على الطرق المذكورة أعلاه، حيث أن ويندوز 11 يدعم تثبيت التطبيقات الخارجية التي تستطيع اخد لقطة شاشة والتعديل عليها.
تطبيق snagit
يعد التطبيق من افضل التطبيقات في تصوير الشاشة والتعديل عليها وانشاء الشروحات. التطبيق يتوفر على امكانيات ومميزات رائعة، عبره يمكنك اخذ لقطة شاشة من المواقع الالكترونية أو من الافلام والفيديوهات الخاصة بك وبجودة عالية، وإضافات عبارات نصية / إشارات / علامات على الصورة
البرنامج سهل الاستخدام ولا يتطلب منا تقديم أي شروحات حوله، ويتوفر على العديد من الأدوات التي تسمح لك أن تفعل ما تشاء بالصورة لتحصل على عمل احترافي، ويتيح لك حفظها بالصيغة التي تريدها
للتعريف أكثر بالبرنامج يمكنك مشاهدة الفيديوهات المتاحة في القناة الرسمية لللبرنامج على اليوتيوب
برنامج OBS Studio
OBS Studio هو برنامج مجاني ومفتوح المصدر لتسجيل الشاشة وعمل بث مباشر متاح على ويندوز ولينكس و macOS ويقدم البرنامج مجموعة من الميزات
البرنامج هو الاكثر استخداما في بث محتوى الصوت والفيديو في الوقت الفعلي، ويضم أدوات التحرير ومزج مختلف مصادر الصوت والفيديو والتحكم فيما يتم عرضه أثناء البث.
ويمكنك أيضًا استخدام تطبيق Xbox الذي يأتي مع الويندوز لالتقاط الشاشة وتسجيل المقاطع.
برنامج ScreenshotX
ScreenshotX عبارة عن أداة مساعدة خفيفة الوزن ومجانية لالتقاط لقطات شاشة جميلة في الويندوز مع ميزات مثل الخلفيات التي يتم إنشاؤها تلقائيًا بالإضافة إلى موازنة لقطات الشاشة التلقائية.
يتميز ScreenshotX أيضًا بميزة المشاركة بنقرة واحدة، والتي تقوم بتحميل لقطة الشاشة الخاصة بك إلى خدمة المشاركة الخاصة بـ ScreenshotX، وهي خدمة مجانية وتعمل دون الحاجة إلى إنشاء حساب. ستظل الصور التي تم تحميلها على الإنترنت لمدة 30 يومًا، وبعد ذلك تتم إزالتها تلقائيًا، أو يمكنك أيضًا إزالة لقطة الشاشة يدويًا قبل ذلك.
برنامج Greenshot
Greenshot هي أداة مجانية ومفتوحة المصدر لالتقاط لقطات الشاشة. بالإضافة إلى لقطات الشاشة العادية، فإنه يوفر العديد من الميزات المفيدة مثل أدوات التحرير المضمنة التي تتيح لك الرسم بسهولة على الصور وإضافة التعليقات التوضيحية النصية وتعديل سطوع لقطة الشاشة والتباين والتشبع والعناصر الأخرى بسهولة.
للبدء، ما عليك سوى الضغط على PrtScn على لوحة المفاتيح؛ سيقوم برنامج Greenshot بحفظ صورة بتنسيق PNG لسطح المكتب في موقعك الافتراضي. يمكنه التقاط لقطات شاشة لأجزاء معينة من شاشتك أو لسطح المكتب بالكامل ويعمل في بيئات 32 بت و64 بت.
برنامج Lightshot
يتيح لك Lightshot التقاط لقطة شاشة أو تسجيل مقطع فيديو على جهاز الكمبيوتر الخاص بك وتحريره ومشاركته عبر الإنترنت. تتيح لك الأداة أيضًا التقاط مناطق معينة من شاشتك وإضافة ملاحظات وتسليط الضوء على العناصر المهمة في لقطات الشاشة والبحث عن لقطات شاشة قابلة للمقارنة.
يمكنك استخدام مفاتيح التشغيل السريع الخاصة بـ Lightshot لالتقاط صورة بسرعة من أي تطبيق مفتوح. كما يعرض أيضًا إشعارًا في كل مرة تقوم فيها بتحميل لقطة شاشة، وهو متاح لأنظمة التشغيل Windows وMac وLinux.
اقرأ أيضا: طريقة تشغيل تطبيقين في نفس الوقت على هاتفك