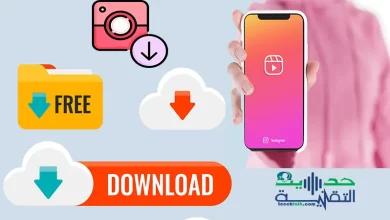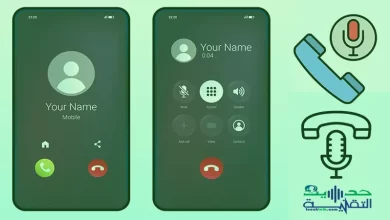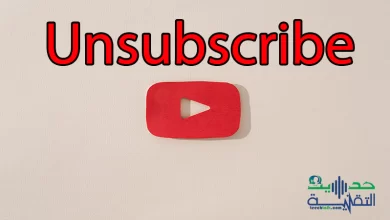طريقة التحقق من صحة الكمبيوتر الخاص بي عبر هذه الأداة
تم تطوير أداة مايكروسوفت المجانية قبل بضعة أشهر للتحقق من مدى توافق أجهزة الكمبيوتر مع ويندوز 11 ، كما تم دمجها في تحديثات ويندوز 11 ، بعدما ضمت الأداة ميزات ووظائف جديدة أصبحت الآن تسمحنا بإنشاء فحص سريع لصحة الكمبيوتر. لنتعرف إذن على طريقة التحقق من صحة الكمبيوتر عبر أداة PC Health Check.
ما الجديد في PC Health Check؟
يمكنك التحقق من مدى توافق جهازك مع نظام التشغيل ويندوز 11 من خلال أداة PC Health Check .

يمكنك الاطلاع أيضا على المقال التالي: الحواسيب المتوافقة مع ويندوز 11، حتى تتمكن من معرفة ما إذا كان جهاز الكمبيوتر الخاص بك يحتوي على جميع الخصائص الضرورية للتحديث إلى ويندوز 11.
الهدف الأساسي من إطلاق أداة PC Health Check ، يتجلى في تحديد ما إذا كان الكمبيوتر يتوافق مع ويندوز 11 ( أحدث إصدار من نظام تشغيل) أم لا ، والآن أصبحت الأداة تضم ميزات أخرى، ومن أهمها فحص صحة الكمبيوتر.
لأهميتها البالغة قامت مايكروسوفت بدمجها في تحديث Windows 10 KB5005463 تلقائيًا. يمكنك تنزيلها من هنا دون إجراء التحديث باستخدام Windows Update.
الاداة تأتي بعدة ميزات، بحيث تسمح بإجراء فحص صغير لحالة جهاز الكمبيوتر الخاص بك. للأسف ، لن تسمح لك بالتحايل على القيود التي تفرضها مايكروسوفت للانتقال إلى نظام التشغيل الجديد ويندوز 11.
طريقة التحقق من صحة الكمبيوتر الخاص بك
يعرض البرنامج الذي تقدمه مايكروسوفت زر Check Now الشهير، والذي يقدم على الفور معلومات حول توافق الكمبيوتر مع التحديث إلى ويندوز 11 أو يعرض لك العناصر التي تمنعه من الترقية (مثل عدم وجود شريحة TPM 2.0 ، ذاكرة الوصول العشوائي أو مساحة تخزين غير كافية). إضافة إلى هذا يأتي مع بعض الوظائف الإضافية:
- النسخ الاحتياطي والمزامنة: إذا لم يتم بعد تسجيل اتصال ويندوز إلى OneDrive الخاص بك باستخدام حساب مايكروسوفت الخاص بك ، فسيتم إشعارك. حينئذ يمكنك توصيل حسابك ومزامنة الملفات باستخدام OneDrive لإجراء نسخ احتياطية عبر الإنترنت في سحابة مايكروسوفت.

- تحديث ويندوز Windows Update: يُعلمك هذا القسم بآخر تحديث لنظام ويندوز تم تثبيته وتاريخ آخر فحص. يمكنك إجراء فحص مرة أخرى بالنقرعلى رابط فتح Open Windows Update المتاح في هذا القسم.

- قدرة البطارية: هذا القسم يقدم بعض المعلومات حول عمر البطارية ويتضمن رابطًا يوجهك إلى صفحة ويب حيث تجد فيه بعض النصائح لجعل بطارية الكمبيوتر الخاصة بك تدوم أكثر.
- سعة التخزين: في هذا القسم تجد معلومات مرتبطة يمساحة التخزين (القرص الصلب أو SSD) لجهاز الكمبيوتر الخاص بك. ليكن في علمك ، فهو يأخذ في الاعتبار القرص الذي تم التثبيت عليه ويندوز فقط. إذا كان جهازك يحتوي على ذاكرة تخزين أخرى ، فلن يزودك برنامج PC Health Check بأي معلومات عنه. يمكنك النقر على رابط التحكم في إعدادات التخزين لعرض لوحة إعدادات ويندوز المخصصة لهذا القسم.

- بدء التشغيل startup : في هذا القسم ، يقدم لك ويندوز تحليل التطبيقات التي تبدأ عند بدء تشغيل النظام والتي يمكن أن تبطئ التشغيل السلس لنظام ويندوز. انقر على رابط إدارة برامج بدء التشغيل الخاصة بك لإجراء بعض التعديلات، ولا تنسى الاطلاع على المقال التالي : طريقة تسريع إقلاع الحاسوب بدون برامج

طريقة التحقق من صحة الكمبيوتر الخاص بي عبر طرق أخرى
حقا جهاز الكمبيوتر الخاص بك يحتوي على الكثير من المكونات والبرامج التي يمكن أن تتأثر سلبًا بمرور الوقت بسبب الاستخدام وأخطاء البرامج وبرامج التشغيل القديمة وغيرها. ولهذا السبب من الذكاء مراقبة الحالة الصحية للكمبيوتر الخاص بك والعناية به بشكل منتظم.
ستتعرف أيضا على بعض الأدوات المساعدة المتنوعة التي يقدمها ويندوز لإنشاء تقارير عن حالة الكمبيوتر الخاص بك. وسندلك على طرق لإصلاح المشكلات الأكثر شيوعًا التي تظهرها هذه التقارير.
تحقق من صحة الكمبيوتر الخاص بك باستخدام Windows Security
يعد Windows Security أداة مساعدة أخرى لنظام التشغيل ويندوز التي تمنحك لمحة جيدة عن صحة جهاز الكمبيوتر الخاص بك. فهو يوفر الكثير من المعلومات التي يوفرها فحص صحة الكمبيوتر، ولكنه يوفر مزيدا من المعلومات الإضافية.
لتشغيل Window Security، حدد قائمة ابدأ في Windows واكتب “Windows Security“. ثم افتح التطبيق.
عند فتح التطبيق، سترى تقريرًا عن مدى صحة جهازك، حيث يسلط الضوء على المناطق التي لا توجد بها مشكلات مع علامة اختيار خضراء، والمناطق التي بها مشكلات مدرجة مع علامة التعجب داخل المثلث.

يبحث هذا التطبيق عن مشكلات مثل:
- سعة تخزين منخفضة للغاية
- مشاكل مع حساب ويندوز الخاص بك
- جدار الحماية أو مشاكل في الشبكة
- مشاكل أمنية مع أجهزة النظام مثل الذاكرة
- الأداء العام للنظام
- إدارة حساب العائلة من مايكروسوفت
يمكنك تحديد أي من المناطق التي بها مشكلات للاطلاع على النصائح والروابط للأدوات التي ستظهر لك المزيد من التفاصيل لأغراض استكشاف الأخطاء وإصلاحها. على الشاشة الرئيسية، قد ترى أيضًا رابطًا للوصول إلى أداة إعدادات ويندوز المناسبة أيضًا.
يمكنك أيضًا تحديد أي من العناصر التي تحتوي على علامة اختيار خضراء لرؤية المزيد من التفاصيل.
على سبيل المثال، إذا قمت بتحديد الحماية من الفيروسات والتهديدات، فسترى صفحة توضح لك آخر عملية فحص والمدة التي استغرقها الفحص. سترى أيضًا حالة الفحص بحثًا عن أشياء مثل الفيروسات وبرامج الفدية.
ضع في اعتبارك أن علامة الاختيار الخضراء لا تعني أن جميع العناصر الموجودة داخل تلك المنطقة على ما يرام تمامًا. هذا يعني فقط أن معظم المشكلات على ما يرام، ولا توجد مشكلات حرجة تقلق بشأنها. ومع ذلك، قد ترى مشكلات بسيطة ونصائح حول كيفية حلها.
التحقق من صحة الكمبيوتر الخاص بك باستخدام مراقب الأداء
لقد كانت مراقبة الأداء أداة تشخيصية متاحة على أجهزة الكمبيوتر التي تعمل بنظام ويندوز لبعض الوقت. لسوء الحظ، لا يعرف الكثير من الناس كيفية استخدامها.
لحسن الحظ، يعد التحقق من مراقبة الأداء بحثًا عن مشكلات صحة الكمبيوتر أمرًا سهلاً إلى حد ما، لأنه يأتي مزودًا بتقارير مدمجة ستمنحك معلومات حول صحة قرص النظام والذاكرة والأجهزة وغيرها.
لتشغيل مراقب الأداء، حدد قائمة ابدأ في نظام التشغيل Windows واكتب “مراقب الأداء Performance Monitor “. ثم حدد التطبيق لفتحه.
التقريران المتاحان هما تشخيص النظام و أداء النظام. ستحتاج إلى إنشاء كل تقرير في “مراقبة الأداء” للاطلاع على تفاصيل صحة جهاز الكمبيوتر الخاص بك.
أولا حدد Data Collector Sets في الجزء الأيمن، ثم حدد النظام System.

انقر بزر الماوس الأيمن فوق تشخيصات النظام System Diagnostics وحدد ابدأ Start. كرر هذا لأداء النظام أيضًا System Performance.
انتظر حوالي دقيقة أو دقيقتين حتى يتم إنشاء كلا التقريرين. وعندما تصبح جاهزة، يمكنك الوصول إليها في قسم التقارير في مراقب الأداء Performance Monitor.
ملاحظة: عندما تكون حالة كل تقرير في الجزء الأيسر “متوقف”، حينئذ تكون التقارير جاهزة.
حدد التقارير من القائمة اليسرى وحدد النظام. حدد أحد التقارير، ثم انقر نقرًا مزدوجًا فوق عنوان التقرير (يحتوي عادةً على اسم الكمبيوتر الخاص بك في العنوان).

عند فتح التقرير، سترى قدرًا كبيرًا من التفاصيل. أسهل طريقة للتحليل هي فحوصات النظام الأساسية ونظرة عامة على الموارد في تقرير تشخيصات النظام.
تتطلب بقية المعلومات في كلا التقريرين مستوى متقدمًا من الفهم حول تحليلات النظام. يمكنك معرفة المزيد حول كيفية القيام بذلك حول استخدام مراقب الأداء لتحسين أداء النظام.
التحقق من صحة البطارية باستخدام Sleep Study
بالنسبة لأي كمبيوتر محمول يتميز بميزة حالة السكون، يوفر ويندوز أداة مساعدة لسطر الأوامر يمكنك استخدامها لتحليل الحالة الحالية للبطارية المثبتة لديك.
يتضمن التقرير الصحي معلومات حول جميع الأجهزة التي تستخدم طاقة البطارية وأنماط استهلاكها للطاقة. ويكشف أيضًا عدد المرات التي تحولت فيها بطاريتك الحالية من فارغة بالكامل (ميتة) إلى مشحونة بالكامل. تُعرف هذه بدورات البطارية.
أولا افتح موجه الأوامر بالضغط على ابدأ وتكتب في حقل البحث “موجه الأوامر Command Prompt“. في نافذة موجه الأوامر، حدد تشغيل كمسؤول Run as administrator.

ثانيا لاستخدام الأداة المساعدة، اكتب ما يلي في نافذة موجه الأوامر:
Powercfg /SleepStudy /output %USERPROFILE%\Desktop\fullsleepstudy.html
انتظر حوالي 30 ثانية وسيؤدي ذلك إلى إخراج ملف يسمى “fullsleepstudy.html” على سطح المكتب. ما عليك سوى النقر نقرًا مزدوجًا فوق الملف لفتحه باستخدام متصفح الويب الافتراضي لديك.
سيعرض هذا التقرير مخططًا يتضمن تاريخ استنزاف البطارية وإعادة شحنها، ومعلومات الجلسة مع وقت استخدام البطارية، وأهم الأجهزة أو التطبيقات التي تستهلك معظم طاقة البطارية.

يوفر التقرير الافتراضي سجل استخدام البطارية لمدة ثلاثة أيام. لتوسيع هذه المدة، ما عليك سوى إضافة المعلمة “/duration” بعد الأمر:
Powercfg /SleepStudy /output %USERPROFILE%\Desktop\fullsleepstudy.html /duration DAYS
استبدل “DAYS” بأي قيمة رقمية بحد أقصى 28.
تعتبر جميع الأدوات المذكورة أعلاه مثالية لتلك المواقف أو المشاكل التي قد يعاني بها جهاز الكمبيوتر الخاص بك. ستزودك التقارير أو المعلومات المتوفرة في هذه الأدوات بالأدلة اللازمة التي تحتاجها لتعقب مصدر المشكلة، مما يمكنك من فهمها بشكل أفضل.
إلى هنا وصلنا إلى نهاية هذا الموضوع وأتمنى أنك استفدت منه معلومات مفيدة وقيمة، فنحن نتطلع دائمًا إلى تعليقاتك وآرائك.