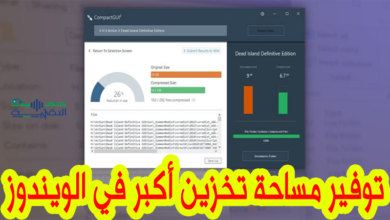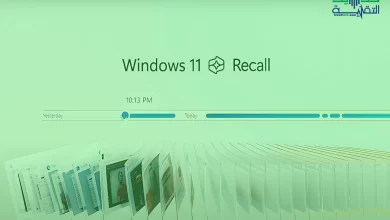كيفية تعطيل انتي فايروس لويندوز 11
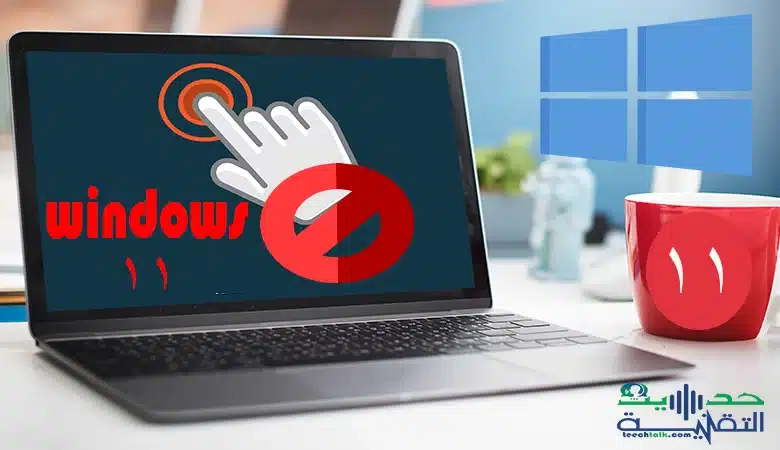
Microsoft Defender Antivirus هو الحل الافتراضي لمكافحة البرامج الضارة المدمج في Windows 11 لحماية جهازك وبياناتك من الفيروسات وبرامج الفدية وبرامج التجسس والعديد من الأنواع الأخرى من البرامج الضارة والهاكر. على الرغم من أنه أحد أفضل برامج مكافحة الفيروسات ، إلا أنه لا يزال لديك أسباب لرغبتك في تعطيله بشكل مؤقت أو دائم. علما أن مع استمرار Microsoft في تحسين مستوى الحماية وإعطاء الأولوية للأمان ، يصعب علينا تعطيل برنامج مكافحة الفيروسات. ولكن كما يقال للضرورة احكام، أحيانا قد تحتاج إلى معرفة كيفية تعطيل انتي فايروس لويندوز 11 لإجراء غرض معين.
في الإصدارات السابقة من نظام التشغيل ، كان بإمكانك تعطيل تطبيق مكافحة البرامج الضارة بشكل دائم باستخدام طرق وخيارات مختلفة، لكن هذه الخيارات لم تعد تعمل الآن مع ويندوز 11. إذا كنت مصصما على تعطيل Microsoft Defender Antivirus على نظام التشغيل Windows 11 ، فأمامك خيارين. إما عن طريق تعطيل الحماية أو تثبيت برنامج مكافحة فيروسات آخر الذي سيعطل بشكل دائم برنامج مكافحة البرامج الضارة الافتراضي.
عند التعطيل، لا يتم استخدام برنامج الحماية من الفيروسات من مايكروسوفت ديفندر. لم يتم فحص الملفات، ولم تتم معالجة التهديدات.
في الوضع النشط، يتم استخدام برنامج الحماية من الفيروسات من مايكروسوفت ديفندر (Microsoft Defender) كتطبيق مكافحة الفيروسات الأساسي على الجهاز.
إليك كيفية تعطيل انتي فايروس لويندوز 11 من windows security
قد لا تحتاج إلى تعطيل برنامج مكافحة الفيروسات بشكل دائم عند إجراء تغييرات على النظام، يمكنك تعطيل الحماية بشكل مؤقت فقط.
لتعطيل الحماية من الفيروسات في الوقت الفعلي بشكل مؤقت على نظام التشغيل Windows 11 ، استخدم الخطوات التالية:
1- افتح قائمة ابدأ Start.
2- ابحث عن أمان ويندوز (Windows Security) وانقر عليه لفتح التطبيق.
3- انقر على الحماية من الفيروسات والمخاطر Virus & threat protection .
4- ضمن قسم “إعدادات الحماية من الفيروسات والمخاطر Virus & threat protection settings” ، انقر على خيار إدارة الإعدادات Manage settings.
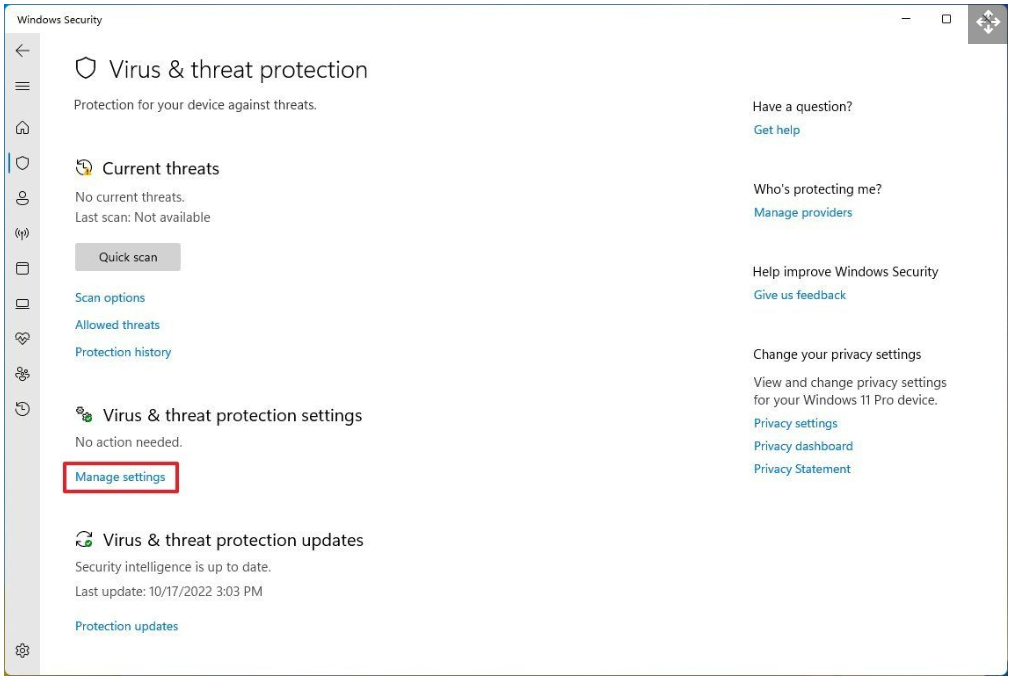
5- قم بإيقاف تشغيل مفتاح التبديل “الحماية في الوقت الحقيقي Real-time protection” لتعطيل Microsoft Defender Antivirus مؤقتًا.
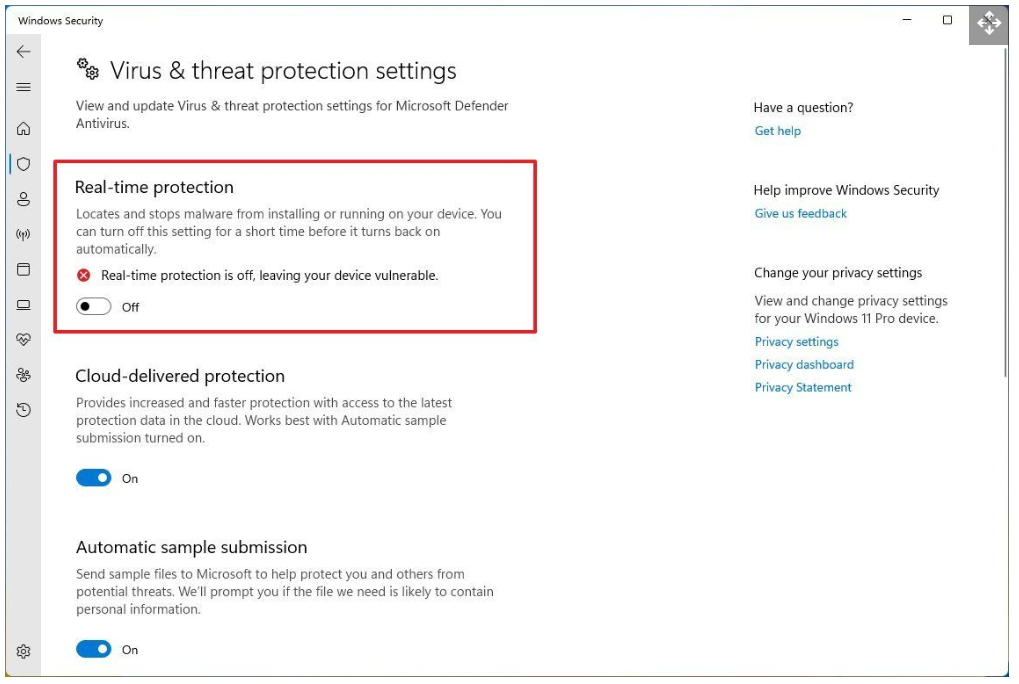
بمجرد إكمال الخطوات ، سيتم تعطيل الحماية من الفيروسات في الوقت الفعلي مؤقتًا على الكمبيوتر لتثبيت تطبيقات أخرى أو إجراء تغييرات على النظام دون تعارضات.
يمكنك أيضا استخدام نفس الخطوات الموضحة أعلاه لإعادة تمكين برنامج مكافحة الفيروسات ، ولكن في الخطوة 5 ، قم بتشغيل مفتاح تبديل الحماية في الوقت الحقيقي Real-time protection .
قد يعتبر تعطيل برنامج مكافحة الفيروسات أفضل خيار لتثبيت برامج معينة وإجراء تغييرات على النظام، ولكنه لا يُعَدُّ هذا الخيار حلاً دائمًا لأنه قد يؤدي بك إلى حدوث مشاكل أمنية وغيرها.
كيفية تعطيل مايكروسوفت ديفندر من تطبيق جهة خارجية
على الرغم من أنه لا يمكنك إلغاء تثبيت مايكروسوفت ديفندر انتي فيروس لتثبيت برنامج آخر ، فلن تحتاج إلى تعطيله، لأنه سيتوقف تلقائيًا عندما يكتشف النظام تثبيت برنامج مكافحة فيروسات آخر.
لتعطيل برنامج الحماية من الفيروسات Microsoft Defender عن طريق تثبيت برنامج أمان تابع لجهة خارجية ، استخدم الخطوات التالية:
1- افتح صفحة تنزيل برنامج مكافحة الفيروسات.
ملاحظة: مثلا نختار بشكل عشوائي تثبيت برنامج Bitdefender. وَقِسْ على ذلك في حالة تثبيت برنامج أخر لأن العملية ستكون مماثلة.
2- انقر فوق الزر تنزيل Download لتنزيل البرنامج على الجهاز.

3- انقر نقرًا مزدوجًا فوق الملف لبدء التثبيت.
4- حدد خيار الموافقة على شروط الترخيص (license terms).
5- انقر فوق زر التثبيت Install .

بمجرد إكمال الخطوات ، سيقوم النظام بتعطيل برنامج مكافحة الفيروسات تلقائيًا.
تحقق من تعطيل برنامج مكافحة الفيروسات
لتأكيد تعطيل برنامج مكافحة الفيروسات الافتراضي على نظام التشغيل Windows 11 ، استخدم الخطوات التالية:
1- افتح قائمة ابدأ Start.
2- ابحث عن أمان ويندوز Windows Security وانقر عليه لفتح التطبيق.
3- انقر على الإعدادات settings في أسفل الصفحة.
4- ضمن قسم “موفرو الأمان Security providers” ، انقر على خيار إدارة مقدمي الخدمات Manage providers.
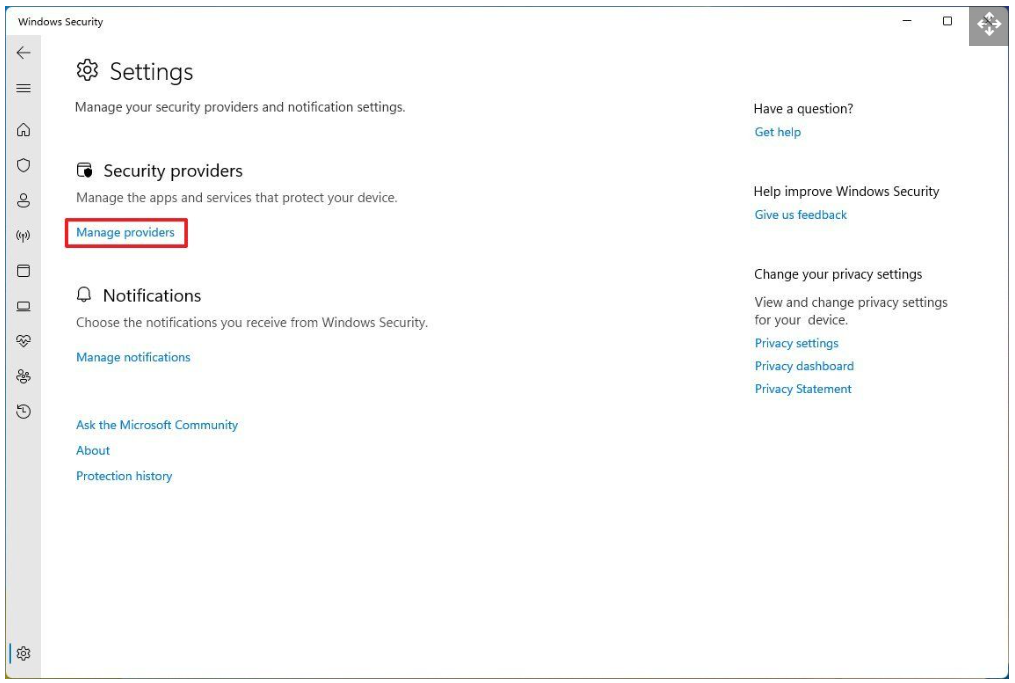
5- ضمن قسم “مكافحة الفيروسات Antivirus” ، يجب أن يظهر برنامج مايكروسوفت ديفندر انتي فيروس معطلاً disabled بشكل دائم.
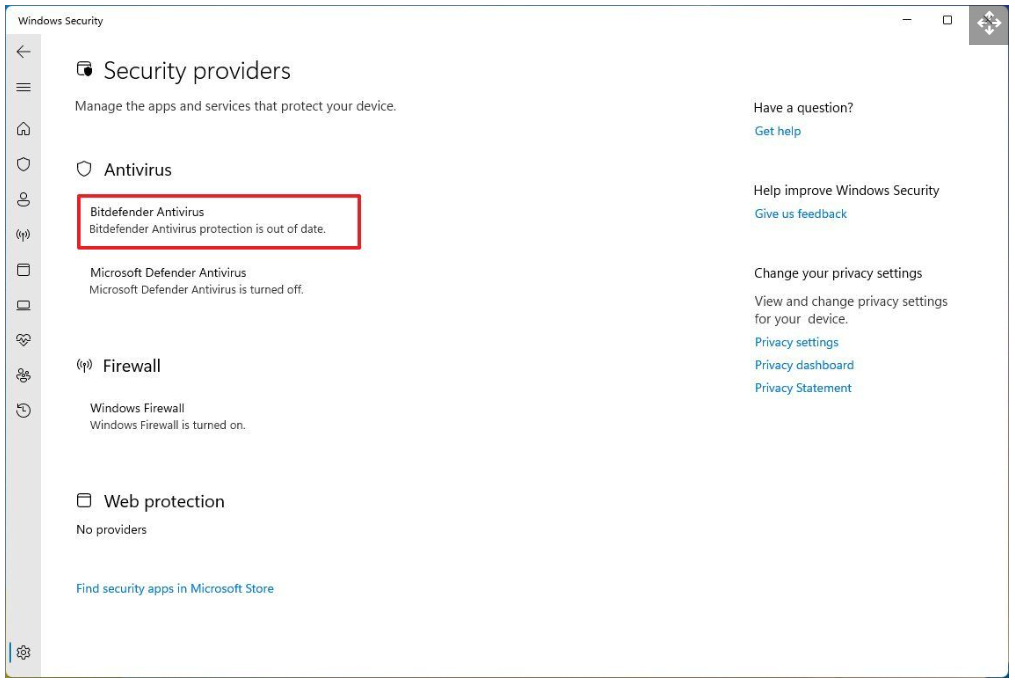
بعد إكمال الخطوات الواردة أعلاه ، لن يحمي برنامج مكافحة الفيروسات الافتراضي جهاز الكمبيوتر الخاص بك من البرامج الضارة.
تمكين الفحص الدوري
إذا اخترت تشغيل برنامج مكافحة فيروسات آخر ، فيمكنك إضافة طبقة أمان إضافية عن طريق تمكين الفحص الدوري.
في برنامج Microsoft Defender Antivirus ، يعد الفحص الدوري ميزة يمكنك تشغيلها يدويًا حتى بعد تثبيت برنامج لجهة خارجية. بمجرد تمكين الميزة ، سيظل تطبيق مكافحة البرامج الضارة من Microsoft معطلاً ، ولكن سيتم تشغيله بشكل دوري لفحص واكتشاف أي برامج ضارة قد لا يتمكن التطبيق المفضل لديك من اكتشافها.
لتمكين الفحص الدوري على نظام التشغيل Windows 11 ، استخدم الخطوات التالية:
1- افتح قائمة ابدأ Start.
2- ابحث عن أمان ويندوز Windows Security وانقر عليه لفتح التطبيق.
3- انقر على الحماية من الفيروسات والمخاطر Virus & threat protection .
4- انقر على إعداد “خيارات مكافحة الفيروسات Microsoft-Defender-Antivirus-options“.
5- قم بتشغيل مفتاح تبديل المسح الدوري Periodic scanning.
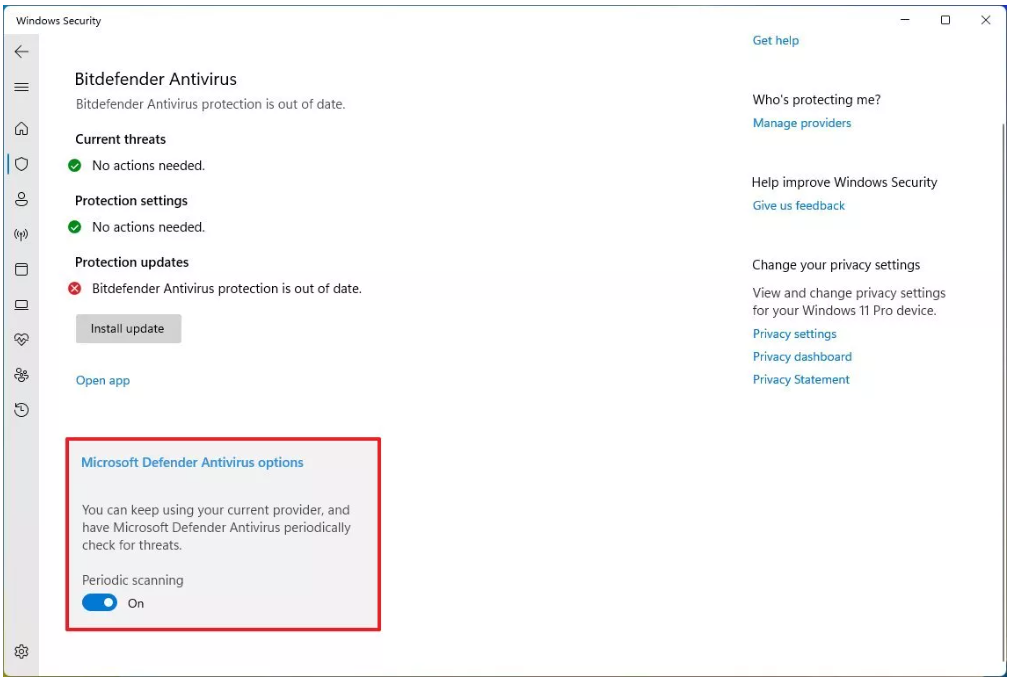
بمجرد إكمال الخطوات ، سيظل برنامج انتي فايروس لويندوز 11 معطلاً ، لكنه سيعمل على تشغيل نفسه بشكل دوري لإجراء فحص بحثًا عن البرامج الضارة.
بينما لا تزال هناك طريقتان لتعطيل برنامج مكافحة الفيروسات الافتراضي على نظام التشغيل ويندوز 11 ، فإن استخدام جهاز كمبيوتر بدون حماية من البرامج الضارة ليس بفكرة جيدة..
إذا كنت تبحث عن بديل لبرنامج Microsoft Defender Antivirus ، فيمكنك الاستعانة بأحد الخيارات الآتية:
اقرأ أيضا: احذفها على الفور ! برامج مكافحة الفيروسات مزيفة قادرة على سرقة أموالك
إلى هنا وصلنا إلى نهاية الدرس ونتمنى أنَّك قد تعلَّمتَ كيفية تعطيل انتي فايروس لويندوز 11 .