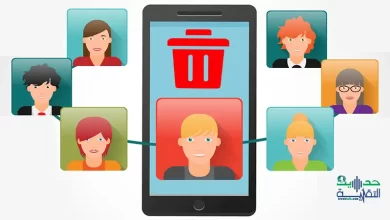كيفية تعطيل شاشة اللمس لجهاز الكمبيوتر الخاص بك في ويندوز 11 و 10؟
هل سبق لك أن وجدت نفسك في وضع يتطلب تعطيل شاشة اللمس على جهاز الكمبيوتر الخاص بك؟ قد يكون ذلك بسبب الحاجة إلى استخدام لوحة المفاتيح والماوس بشكل حصري أو ربما ترغب في توفير الطاقة في بعض الأحيان. سواء كانت الأسباب تقنية أو رغبة شخصية، سنقوم اليوم بإرشادك خطوة بخطوة لتتعلم كيفية تعطيل شاشة اللمس لجهاز الكمبيوتر الخاص بك الذي يشتغل بنظام التشغيل Windows 11.
كيفية تعطيل شاشة اللمس لجهاز الكمبيوتر الخاص بك
إذا قررت أن تضع حداً للملامسات العرضية على شاشة اللمس لحاسوبك الشخصي من خلال تعطيل هذه الواجهة، لا تقلق فإن العملية بسيطة وسهلة.
إذا كان لديك حاسوب شخصي حديث، فمن المحتمل أن يكون مجهزًا بشاشة تدعم التنقل باللمس. كما نجد أجهزة هجينة يمكن استخدامها كلوحة، حيث تكون واجهة اللمس مناسبة تمامًا.أو لصق لوحة المفاتيح أسفل اللوحة لاستخدامها كلابتوب.
كما يأتي بعض الحواسيب مع شاشة تعمل باللمس، ولكن يمكن استخدامها كجهاز عادي فقط، حيث تقيد مفصلة الشاشة فتحها كاملة. في هذه الحالة، قد تكون دعم التنقل باللمس، أقل فائدة في هذا الاستخدام. في معظم الحالات، يفضل المستخدمون استخدام أجهزتهم بالطريقة التقليدية، باستخدام لوحة التتبع المدمجة أو الفأرة، ونادرًا ما يستخدمون واجهة اللمس. المشكلة الوحيدة هي أنه ليس نادرًا أن يتم لمس الشاشة عرضيًا، وبالتالي النقر على بعض مناطق الشاشة دون قصد.
لتجنب ذلك، يمكنك تعطيل واجهة اللمس تمامًا. هذه العملية لا تستغرق سوى بضع ثوانٍ ولا تتطلب أي معرفة تقنية خاصة.
الخطوة الأولى: افتح إدارة الأجهزة
ابدأ بفتح مدير الأجهزة في ويندوز 11. يمكن القيام بذلك بطرقتين. الأولى، بالنقر بزر الماوس الأيمن على زر “ابدأ” ثم النقر على “مدير الأجهزة“.
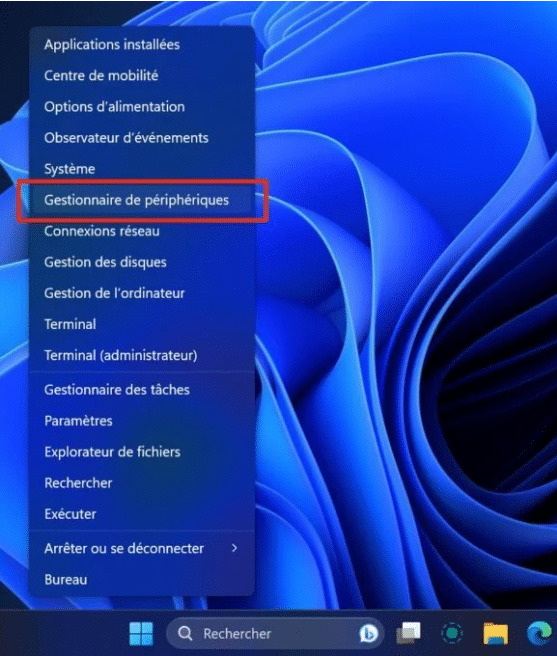
الثانية، باستخدام الاختصار Windows + R من لوحة المفاتيح، ثم إدخال وتأكيد الأمر devmgmt.msc في نافذة “تشغيل” (Run).
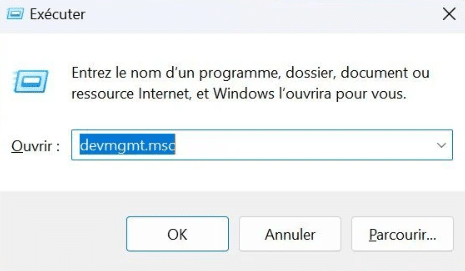
الخطوة الثانية: ابحث عن ”أجهزة واجهة المستخدم”
في نافذة مدير الأجهزة التي تظهر، ابحث عن سطر “أجهزة واجهة المستخدم“. بمجرد العثور عليها، اضغط على السهم الموجود عند يسار السطر لتوسيع قائمة الخيارات.
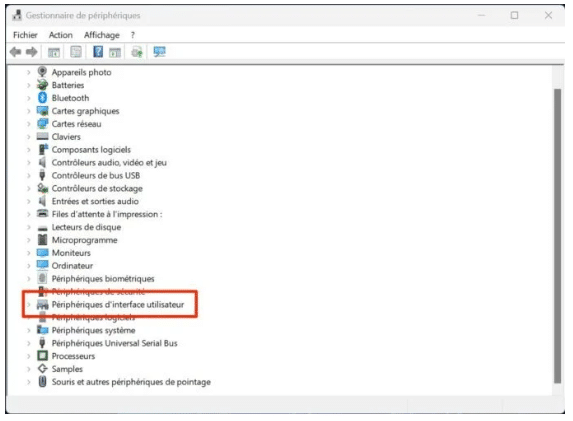
الخطوة الأخيرة: قم بتعطيل واجهة اللمس
تصفح الخيارات المختلفة المعروضة في قائمة “أجهزة واجهة المستخدم“، وابحث عن السطر الذي يشير إلى “شاشة اللمس HID“. انقر بزر الماوس الأيمن عليه، واختر “تعطيل الجهاز“.
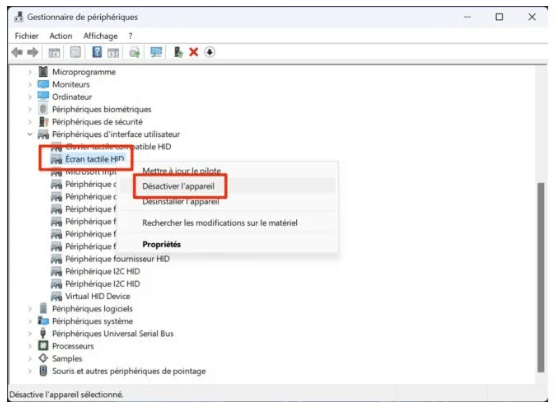
سيظهر نافذة تحذير تشير إلى أن تعطيل الجهاز سيؤدي إلى إيقاف تشغيله. انقر على “نعم” لتأكيد اختيارك.
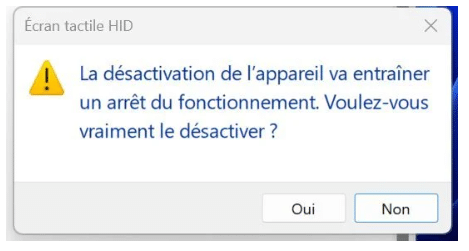
بشكل عام، يتم تعطيل واجهة اللمس على حاسوبك الشخصي فورًا، دون الحاجة إلى إعادة تشغيل الجهاز. يجب ملاحظة أن هذا الإجراء قابل للعكس بالطبع. يمكنك ببساطة إعادة تنشيط واجهة اللمس بتكرار نفس الإجراء واختيار “تمكين الجهاز“.
وهكذا، نكون قد قمنا بخطوات بسيطة للتحكم الكامل في تجربة استخدام حاسوبك الشخصي من خلال تعطيل شاشة اللمس بكل يسر وسهولة. لا داعي للقلق بعد الآن من لمسات الشاشة العرضية التي قد تؤدي إلى نقرات غير مقصودة. يمكنك الآن الاستمتاع بتجربة استخدام أكثر سلاسة وفعالية، والعمل على حاسوبك بأمان ويسر.
كيفية تعطيل شاشة اللمس للكمبيوتر في نظامي التشغيل ويندوز 10 و 11
العديد من الشركات المصنعة تدرج شاشات اللمس على أجهزتها كقيمة مضافة لإضفاء تميز لمنتجاتها في سوق مزدحمة بشكل متزايد.
في حين أن تقنية شاشة اللمس مهمة في الأجهزة اللوحية والسيارات المكشوفة،في حين فقد لا يرى مستخدمو الكمبيوتر المحمول فوائد في مد أذرعهم عبر لوحة المفاتيح للنقر على الشاشة عندما تتمكن لوحة اللمس المدمجة أو الماوس الخارجي من القيام بالمهمة بشكل جيد. لذلك، في حين أنه لا يمكنك ببساطة إزعاج نفسك بلمس الشاشة إذا كنت لا ترغب في استخدام أصابعك وجعل الشاشة ملطخة بالكامل، لهذا يمكنك تعطيل هذه الوظيفة، والأمر جد سهل.
الخطوة الأولى
اكتب Device Manager في مربع بحث ويندوز 10 أو 11 في شريط المهام وانقر على التطبيق. وبدلاً من ذلك، يمكنك النقر بزر الماوس الأيمن فوق الزر “ابدأ” والنقر فوق “إدارة الأجهزة Device Manager” من قائمة التطبيقات في نظام التشغيل Windows 10 أو Windows 11.
الخطوة الثانية
بمجرد الدخول إلى “إدارة الأجهزة”، قم بالتمرير للأسفل إلى “Human Interface Devices ” وقم بتوسيع القائمة. من المفترض أن تشاهد إدخالات لأشياء مثل لوحة التتبع للكمبيوتر المحمول الخاص بك وإدخال يشير إلى شاشة تعمل باللمس متوافقة مع HID ”HID-compliant touch screen.” انظر الصورة أدناه ليتضح لك الأمر أكثر
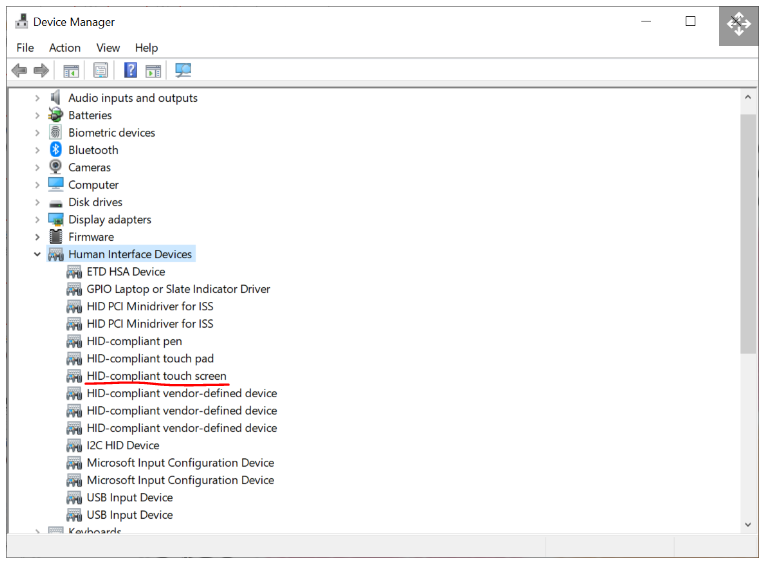
الخطوة الثالثة:
انقر بزر الماوس الأيمن على الخيار أعلاه ”HID-compliant touch screen”، ثم انقر على تعطيل الجهاز ”Disable device”.
الخطوة الأخيرة
للموافقة على الأمر ما عليك سوى النقر على نعم Yes عندما يُطلب منك ذلك.
وهذا هو كل شيء؛ الآن عبر تطبيق الخطوات البسيطة المذكورة أعلاه ستنجح في تعطيل شاشة اللمس الخاصة بك. للتحقق من التغييرات، حاول لمس الشاشة بإصبعك لمعرفة ما إذا كانت ستستجيب أم لا. إذا لم تتمكن من إجراء إدخالات على الشاشة، فهذا يعني أن رحلتك السريعة عبر “إدارة الأجهزة” كانت ناجحة.
إذا كنت تريد إعادة تمكين شاشة اللمس على الكمبيوتر المحمول الخاص بك في المستقبل، فيمكنك اتباع الخطوات المذكورة أعلاه مرة أخرى والنقر على “تمكين الجهاز” Enable device عوض تعطيل الجهاز ”Disable device”. الواردة في الخطوة الثالثة أعلاه.
إلى هنا وصلنا إلى نهاية هذه المقالة المتمحورة أساسا حول كيفية تعطيل شاشة اللمس لجهاز الكمبيوتر الخاص بك في نظامي التشغيل ويندوز 11 و 10، لذا إذا كنت قد استمتعت بقراءة هذا المقال واستفدت منه، فنحن نتطلع دائمًا إلى تعليقاتك وآرائك.