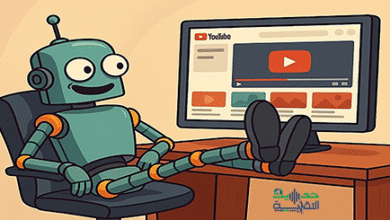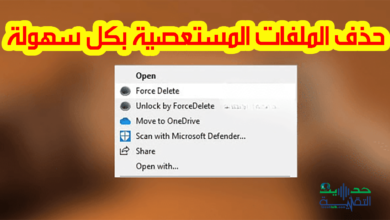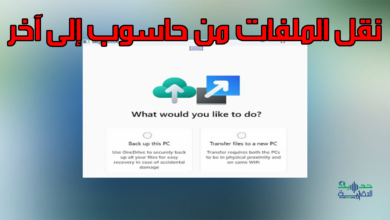كيفية نقل الصور من الهاتف ايفون الى الكمبيوتر (افضل الطرق)
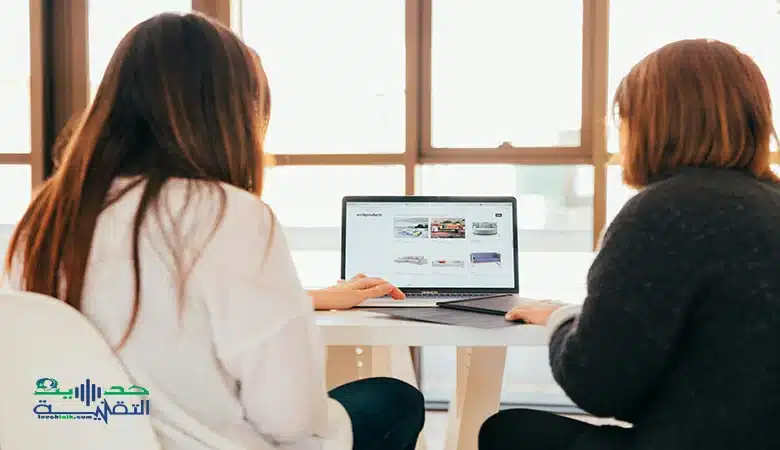
هل تبحث عن كيفية نقل الصور من الهاتف ايفون إلى الكمبيوتر أو Mac؟ أنت في المكان المناسب. نقدم لك في هذا المقال ثلاث طرق مختلفة لكلا من نظامي التشغيل، بطبيعة الحال، يفضل مستخدمو آبل استخدام خدمة iCloud، حيث تتراكم صور جهاز الايفون الخاص بك تدريجياً على خوادمها. ولكن هناك العديد من الأشخاص الذين يرغبون في نقل صورهم إلى جهاز Mac أو جهاز كمبيوتر شخصي لأغراض الأرشفة أو التعديل.
كيفية نقل الصور من الهاتف ايفون الى الكمبيوتر
هناك ثلاث طرق للقيام بذلك، سواء لنظام Mac أو لجهاز كمبيوتر شخصي. يمكنك توصيل هاتفك بالكمبيوتر واستخدام اتصال سلكي أو لاسلكي، وخاصة الاتصال اللاسلكي مفضل لمستخدمي أجهزة Mac. بالإضافة إلى ذلك، يمكنك تجاهل الاتصال بالهاتف ونقل صورك مباشرةً باستخدام خدمات التخزين السحابي.
أنت لست مقيدا بمنصة iCloud التابعة لآبل. يمكنك استخدام خدمات Google Photos أو Amazon Photos أو Microsoft OneDrive وغير ذلك. من المحتمل أن يكون iCloud هو الخيار الأفضل لمحبي آبل، ولكن نلقي نظرة على الخدمات الأخرى إذا كنت مستخدمًا للمنصات المتعددة. الأفضل هو أن تكون لديك خطة تخزين سحابية واحدة لأجهزتك.
ومع ذلك، نهتم اليوم بالطريقة التي تسمح لك بأرشفة صورك يدويًا، بدلاً من تركها تتراكم بشكل دائم على خادم في مكان ما. فيما يلي أفضل الطرق للقيام بذلك، سواء كنت تستخدم جهاز Mac أو PC. لكن قبل ذلك تختار بين الطريقة السلكية والطريقة اللاسلكية؟
هل تفضل استخدام الاتصال بالكابل أو بدون كابل؟
بفضل التكنولوجيا الحديثة، قد يكون AirDrop أسرع حقًا من الاتصال السلكي، حيث يحد الاتصال بواجهة Lightning من نقل البيانات بسرعات USB 2.0 – أي 60 ميجابايت في الثانية من الناحية النظرية، لكن الحقيقة أنها أقرب إلى 30 ميجابايت وفقًا لعدة اختبارات. وبالإضافة إلى ذلك، يعتبر AirDrop سهل الاستخدام وسريع في التنفيذ، ويوفر تجربة أفضل حتى على أجهزة ماك Mac القديمة.
هل تستخدم جهاز كمبيوتر PC؟ ننصحك بالاستمرار في استخدام الكابل، حيث يشبه إسقاط ونقل الملفات من خلال محرك أقراص USB أو قرص صلب خارجي. بالنسبة للنقل اللاسلكي، يجب أن تستخدم حلاً بديلًا تابع لطرف ثالث.
هناك خيارات جيدة لنقل الصور بدون كابل، لكن وجدنا أنها تواجه صعوبة في التعامل مع ملفات الفيديو الكبيرة، ومن الممكن أن يتم ضغط صورك، مما يقلل من جودتها، لهذا لم نعتبرها كطريقة مثالية.
كيفية نقل الصور من الهاتف ايفون الى الماك Mac باستخدام كابل؟
-
قم بتوصيل جهاز الايفون الخاص بك

استخدم كابل الشحن الخاص بجهاز الايفون لربط هاتفك بجهاز Mac الخاص بك. افتح تطبيق الصور على جهاز Mac الخاص بك. لترى مكتبة الصور مرتبة كمحيط من الصور المصغرة.
-
اختيار ومزامنة الصور الخاصة بك
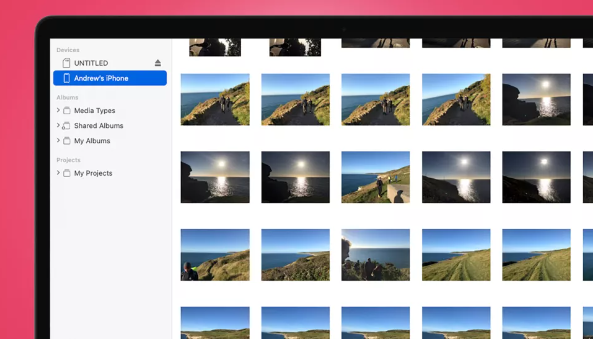
لتحديد الصور من ايفون التي تريد نقلها، اضغط مطولا على مفتاح “Shift” واختر جميع العناصر المرغوبة. يمكنك أيضًا استخدام الماوس لرسم “مربع” حول جميع الصور التي تريدها. كما يمكنك أيضًا استخدام مجموعة من التقنيات.
-
اختر ألبومًا
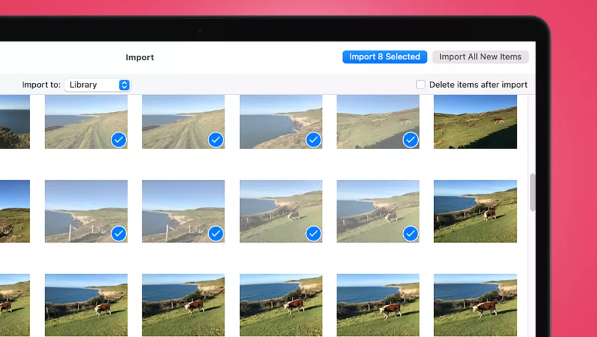
إذا كنت ترغب في إنشاء ألبوم جديد في تطبيق الصور لهذه الصور، انقر فوق “استيراد إلى Import to” في الجزء العلوي من النافذة، والذي يوفر إمكانية إنشاء ألبوم جديد. ثم انقر على زر “Import & Selected” في الزاوية العلوية اليمنى من الشاشة. سيتم إضافتها إلى جهاز Mac الخاص بك وبجودة أصلية.
كيفية نقل الصور من هاتف ايفون إلى جهاز الماك Mac بدون استخدام الكابل؟
-
قم بتفعيل البلوتوث والواي فاي
سنستخدم هنا خاصية AirDrop لإرسال الصور من الايفون إلى الماك Mac. هذه العملية تتطلب البلوتوث والواي فاي، لذا يجب التأكد من تفعيلهما على الجهتين (الايفون والماك). على الماك Mac الخاص بك، تجد هذه الإعدادات في شريط الحالة في أعلى الشاشة اليمنى.
كما هو معروف يظهر رمز البلوتوث على شكل “B” ، ورمز الواي فاي على شكل مخروط . انقر على كل منهما وسيظهر شريط تمرير يسمح لك بتنشيط أو إلغاء تنشيط وظائفهما. على iPhone الخاص بك، اسحب للداخل من الزاوية اليمنى العليا للشاشة للكشف عن أزرار الوظائف (كما هو موضح أعلاه). ستجد فيها أزرار البلوتوث والواي فاي.
-
قم بتفعيل AirDrop على الماك الخاص بك
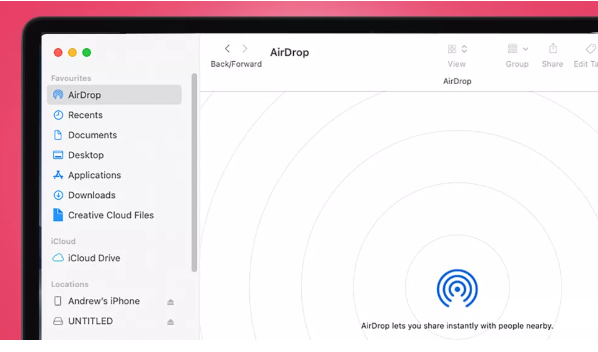
للتأكد من تفعيل AirDrop على Mac الخاص بك، افتح Finder وحدد AirDrop في قائمة التنقل اليسارية. في اللوحة الرئيسية، يجب أن ترى حقلًا يقول ” Allow me to be discovered by“.
حدد “جهات الاتصال فقط Contacts Only” أو “الجميع Everyone” للتأكد من أن AirDrop يعمل بشكل صحيح. تعني كلمة “الجميع Everyone ” أن الأشخاص القريبين سيتمكنون من إرسال الملفات إليك.
-
حدد الصور المراد مشاركتها
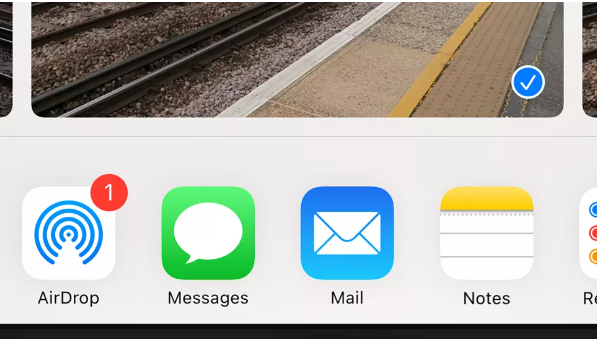
افتح تطبيق الصور على ايفون الخاص بك. اضغط على الصورة التي ترغب في إرسالها، ثم اضغط على زر المشاركة في الزاوية السفلى اليسرى. في طريقة العرض هذه، يمكنك النقر ببساطة على الصور وإضافتها إلى الحزمة التي سنقوم بنقلها.
-
استخدم AirDrop
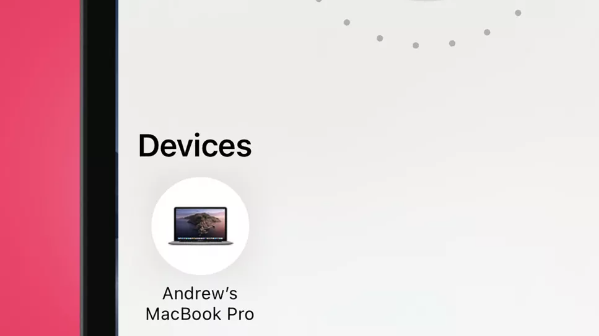
هل قمت باختيار جميع الصور التي ترغب في إرسالها؟ اضغط على رمز AirDrop الموجود أسفل لوحة الصور. ستظهر لك شاشة تعرض جميع الأجهزة المتاحة لـ AirDrop في محيطك.
اضغط على الجهاز الذي ترغب في إرسال الصور إليه – قد تحتاج إلى “السماح” لجهاز الايفون بذلك على جهاز Mac الخاص بك إذا لم تستخدم AirDrop من قبل أو منذ فترة. ستنتقل الصور إلى مجلد التنزيلات على جهاز Mac الخاص بك، ويمكن الوصول إليها من خلال تطبيق Finder.
كيفية نقل الصور من الهاتف ايفون إلى الماك Mac باستخدام iCloud؟
-
تأكد من تفعيل خاصية نقل الصور عبر iCloud على جهاز iPhone الخاص بك
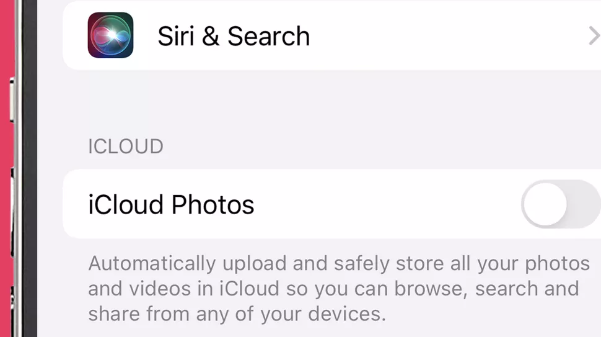
للتحقق مما إذا كان هاتف iPhone الخاص بك يقوم بتحميل الصور إلى iCloud الخاص بك، اتبع الخطوات البسيطة الآتية: انتقل إلى ”الإعدادات Settings ” ثم اضغط على ”الصور Photos”. في الجزء العلوي من الشاشة، يجب أن ترى مفتاحًا (شريط تمرير) لـ ” iCloud Photos“. تأكد من تمكينه، وإلا ستظل الصور فقط على جهاز ايفون الخاص بك.
-
قم بربط الصور بـ iCloud
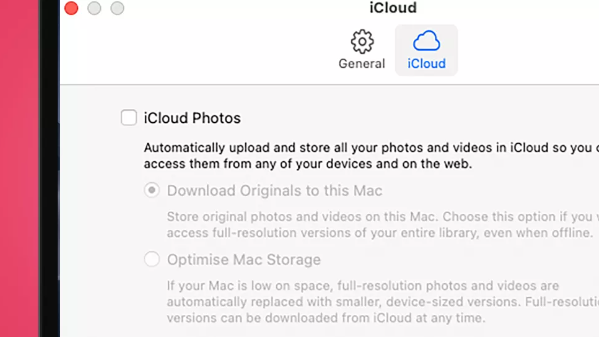
قم بفتح تطبيق الصور على جهاز الماك الخاص بك. حدد “الصور Photos” ، انقر على “التفضيلات Preferences“، ثم انقر على علامة التبويب “iCloud“، ثم حدد خانة “iCloud Photos“.
ستظهر لك خيارين أسفلها. خيار “Download Originals to this Mac” يسمح بالاحتفاظ بمكتبة الصور بالكامل على قرص جهاز Mac الخاص بك. أما الخيار “Optimise Mac Storage“، فيسمح بمزامنة الصور. ومع ذلك، سيتم استبدال الصور ذات الدقة العالية بنسخ ذات جودة أقل عند نفاد المساحة.
-
استعادة الصور بجودة عالية
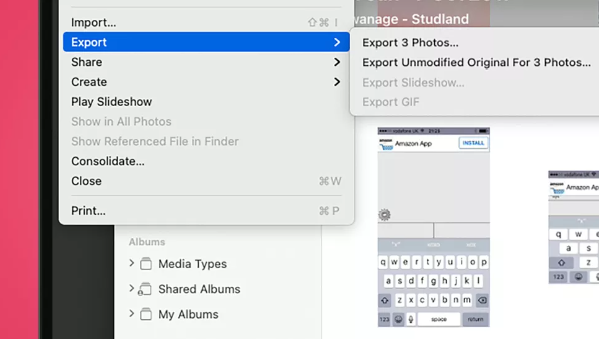
إذا اخترت الخيار الأخير، فقد ينتهي بك الأمر بإصدار منخفض الدقة من الصورة التي تريد الاحتفاظ بها. لإعادة تنزيل النسخ الأصلية لأغراض الأرشفة، حدد الصور التي ترغب فيها في اللوحة الرئيسية للمكتبة، ثم انتقل إلى “ملف Fichier” > “تصدير Exporte” > “تصدير الأصل غير المعدل Export unmodified original“. انقر على “تصدير Export“، ثم سيُطلب منك اختيار موقع لوضع صورك فيه.
طريقة نقل الصور من جهاز الايفون إلى PC باستخدام كابل؟
-
اختر الصيغة أو التنسيق المناسب

أول شيء يجب فعله هو اختيار التنسيق الذي تود نقل صورك بها إلى جهاز الكمبيوتر الخاص بك. تنسيق الملفات HEIC هو تنسيق صور قياسي يستخدمه آبل، لكن، لن يكون مدعومًا في جميع البرامج. بينما ملفات JPEG تعمل في كل مكان، ولكن ضغطها أقل فعالية مما يؤدي إلى حجم ملفات أكبر وبجودة أدنى.
إذا كانت إعداداتك تدعم تنسيق HEIC، يُنصح باستخدامه. يمكنك التبديل بين JPEG و HEIC على جهاز ايفون الخاص بك في ”الإعدادات Settings ” > ”الصور Photos” ثم Transfer to Mac/PC. في هذا القسم، ستجد خياري “تلقائي Automatic” و “الاحتفاظ بالنسخ الأصلية Keep originals“. الخيار الأول يستخدم JPEG عند الاتصال بجهاز الكمبيوتر، بينما الخيار الثاني يستخدم HEIC.
-
قم بتوصيل جهاز ايفون بجهاز الكمبيوتر
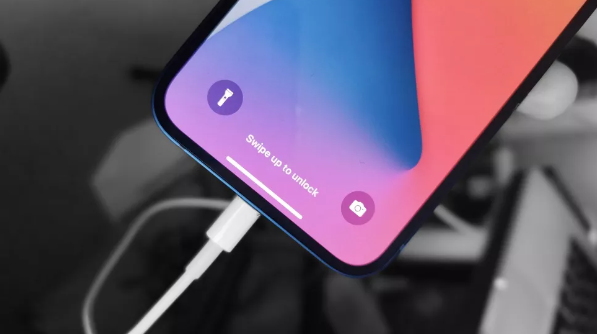
يرجى توصيل جهاز iPhone بجهاز الكمبيوتر الخاص بك باستخدام كابل الشحن الخاص بك. سيتعين عليك فتح جهاز ايفون الخاص بك وتأكيد على الشاشة أنك تريد السماح للهاتف بالاتصال بالكمبيوتر الخاص بك. قد تظهر نافذة منبثقة على جهاز الكمبيوتر الخاص بك تطلب منك تحديد كيف تريد أن يتعامل مع جهاز الايفون الخاص بك عند الاتصال به، عادة لن تظهر النافذة المنبثقة عند توصيل الهاتف للمرة الثانية.
-
قم بالوصول إلى صورك
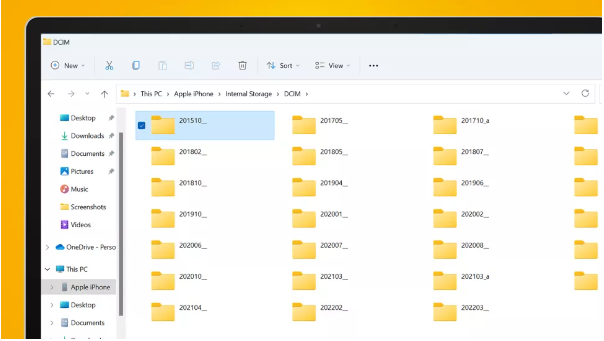
افتح تطبيق “مستكشف الملفات File Explorer” على جهاز الكمبيوتر الخاص بك. يجب أن ترى قائمة لجهاز الايفون الخاص بك بجوار محركات الأقراص الخاصة بك. قم بالنقر المزدوج عليه، ثم انتقل إلى “التخزين الداخلي Stockage interne” > في اللوحة الرئيسية انقرعلى “DCIM“.
يجب أن تُظهر لك الشاشة مجموعة من المجلدات، والتي تشكل مكتبة الصور لجهاز الايفون الخاص بك. يمكنك سحب هذه المجلدات وإفلاتها على سطح المكتب الخاص بك أو أي مكان آخر في جهاز الكمبيوتر الخاص بك، تمامًا كما تفعل مع الملفات الموجودة على محرك أقراص USB.
إلى هنا أنهينا كيفية نقل الصور من الهاتف ايفون الى الكمبيوتر باستخدام الكابل.
كيفية نقل الصور من جهاز iPhone إلى جهاز الكمبيوتر لاسلكيًا؟
-
قم بتنزيل تطبيق المستندات Documents
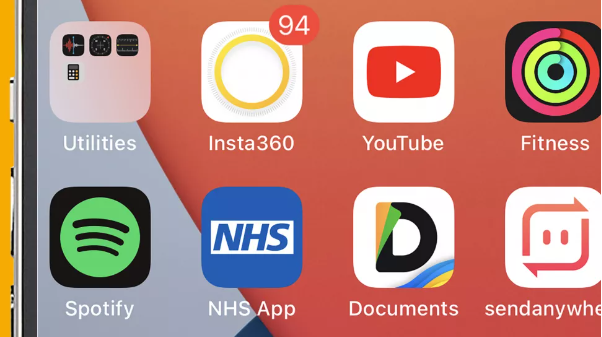
انتقل إلى متجر التطبيقات على جهاز الايفون الخاص بك وقم بتنزيل تطبيق Documents من Readdle Technologies Limited. هذا هو أفضل حل وجدناه لهذا الغرض بعد أن قامت مايكروسوفت بإزالة تطبيقها الخاص بنقل الصور لجهاز الايفون.
-
قم بالاتصال بجهاز الكمبيوتر الخاص بك
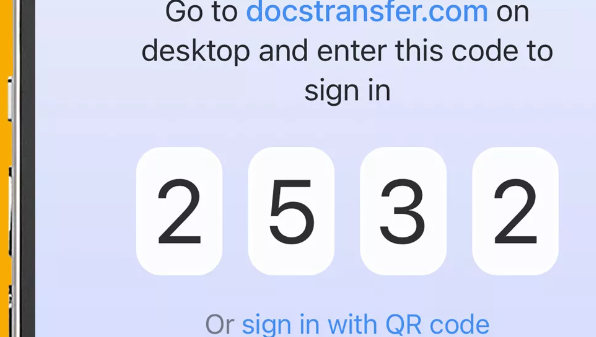
افتح تطبيق Documents وحدد أيقونة الزائد في أسفل اليمين من الشاشة. حدد “الاتصال بالكمبيوتر“. ستحصل على رمز مكون من 4 أرقام. افتح متصفح الويب على جهاز الكمبيوتر الخاص بك وانتقل إلى docstransfer.com. يجب أن ترى أربع مربعات كبيرة وسط الشاشة لإدخال فيها رمز مرور تطبيق الهاتف. بمجرد إدخال الرمز، ستتصل الكمبيوتر والهاتف عبر خوادم المستندات Documents.
-
حدد الصور التي ترغب في تنزيلها
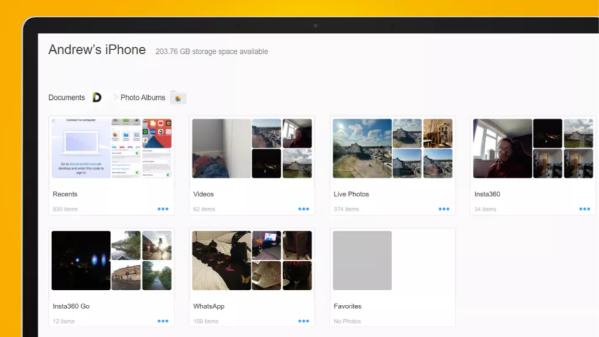
يجب أن ترى الآن مجلد “ألبومات الصور Photo Albums” على متصفح جهاز الكمبيوتر الخاص بك. يقسم هذا المجلد مكتبة الصور ومقاطع الفيديو الخاصة بك إلى أقسام، تمامًا كما هي منظمة على تخزين جهاز ايفون الخاص بك.
حيث أن قسم “Live Photos” تمثل الصور الرئيسية الخاصة بجهاز ايفون الخاص بك. قسم “الأحدث Récents” هو مجلد آخر مفيد. يصنف جميع الصور ومقاطع الفيديو حسب التاريخ، ولكنه يشمل أيضًا جميع الصور المشتركة من قبل الأصدقاء عبر تطبيق الواتساب، وليس فقط الصور من ألبوم الكاميرا الخاصة بك.
4. كيفية تنزيل الصور الخاصة بك؟
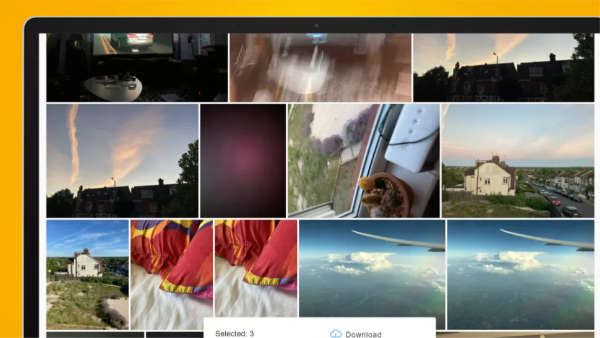
قم بتمرير المؤشر فوق الصور المصغرة على جهاز الكمبيوتر الخاص بك ليظهر مربع اختيار في أعلى اليمين. انقر عليه لإضافة الصورة إلى المجموعة التي ترغب في تنزيلها. بمجرد تحديد أول صورة، يجب أن تظهر رسالة تنزيل في أسفل الشاشة. بمجرد اختيار جميع الصور التي ترغب فيها، ببساطة اضغط على هذا الزر. سيتم تنزيل جميع الملفات على شكل مجلد مضغوط في موقع التنزيل الافتراضي لمتصفحك.
إلى هنا أنهينا كيفية نقل الصور من الهاتف ايفون الى الكمبيوتر بدون كابل.
كيفية نقل الصور من الهاتف ايفون إلى الكمبيوتر الشخصي PC باستخدام ICLOUD؟
-
تحقق من إعدادات iCloud الخاصة بك.
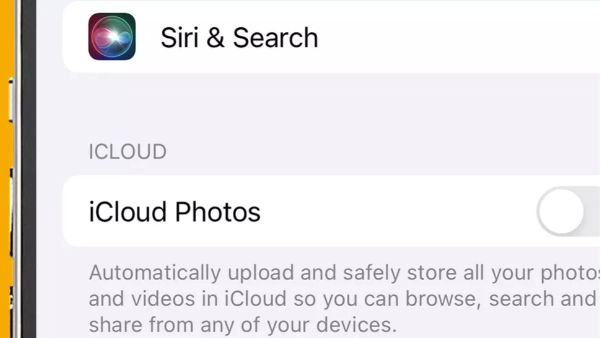
لتتمكن من تنزيل صورك من iCloud ، يجب عليك أولاً التأكد من ان الصور تم تحميلها بالفعل. هذا الخيار موجود على هاتفك في الإعدادات Settings> الصور Photos ثم iCloud Photos . إذا تم تمكين هذا الخيار، فسيقوم جهاز ايفون الخاص بك تلقائيًا بإرسال الصور إلى مساحة تخزين iCloud الخاصة بك.
-
تسجيل الدخول إلى صفحة الويب
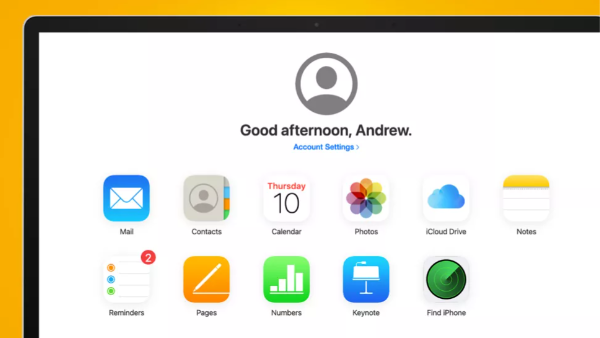
على الرغم من توفر تطبيق iCloud للكمبيوتر الشخصي، إلا أن استخدام موقع الويب يعمل بشكل جيد، ويمكن أن يكون بديلاً جيدًا إذا كنت لا تنوي إدارة تخزين جهاز iPhone الخاص بك بشكل دائم عبر الكمبيوتر.
انتقل إلى iCloud.com وقم بتسجيل الدخول إلى حساب آبل الخاص بك. حدد أيقونة الصور. يجب أن ترى مجموعة كبيرة من جميع الصور الأخيرة الخاصة بك، بينما يتم وضع قائمة التنقل “My Albums” على الجانب الأيسر من الشاشة.
-
حدد الصور
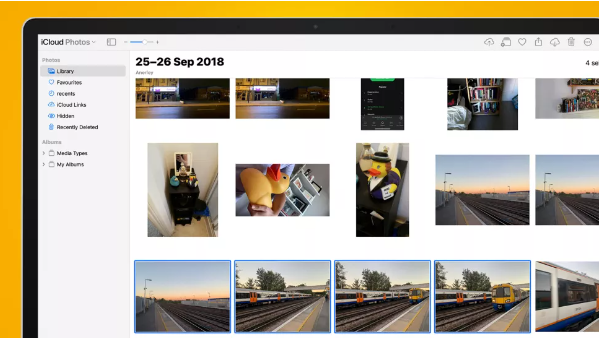
هناك ثلاث طرق لتحديد الصور للتنزيل. ما عليك سوى النقر فوق الصورة المصغرة إذا كنت بحاجة إلى صورة واحدة فقط. اضغط مطوَّلا على مفتاح “Shift” وانقر على الصور الأخرى التي تريد تحديدها. يمكنك أيضًا النقر بزر الفأرة الأيسر وسحب المؤشر لرسم مربع تحديد حول مجموعة كاملة من الصور المصغرة.
-
قم بتحميل ملفات JPEG

إذا كنت ترغب في تحميل صور JPEG، ما عليك سوى الضغط على زر التحميل في أعلى الزاوية اليمنى من الشاشة. يبدو على شكل سحابة مع سهم يشير إلى الأسفل بداخله. سيتم تنزيل مجموعة الصور كملف مضغوط ZIP في مجلد التنزيل الافتراضي لديك.
-
تنزيل ملفات HEIC

ملفات HEIC هي تنسيق الصور القياسي لآبل ، تقدم أفضل جودة للصورة وحجم ملف أصغر من نوع JPEG. لتنزيلها عبر iCloud.com، اضغط مع الاستمرار على زر التنزيل بدلاً من النقر عليه. من المفترض أن يظهر لك زري اختيار، “أصلي غير معدل unmodified original” و “Most compatible“. يقوم الخيار الأول بتنزيل صور HEIC ، في مجلد مضغوط إذا حددت صورًا متعددة.
إلى هنا انهينا كيفية نقل الصور من الهاتف ايفون الى الكمبيوتر باستخدام iCloud