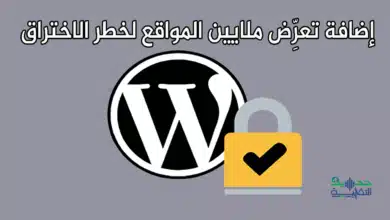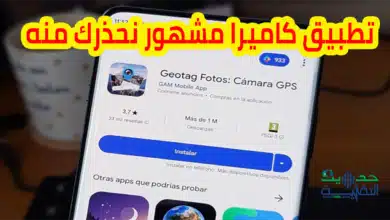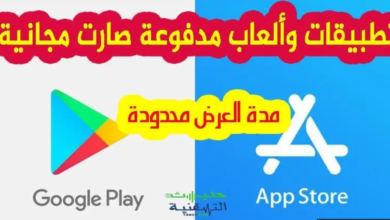طريقة تشغيل تطبيقين في نفس الوقت على هاتفك
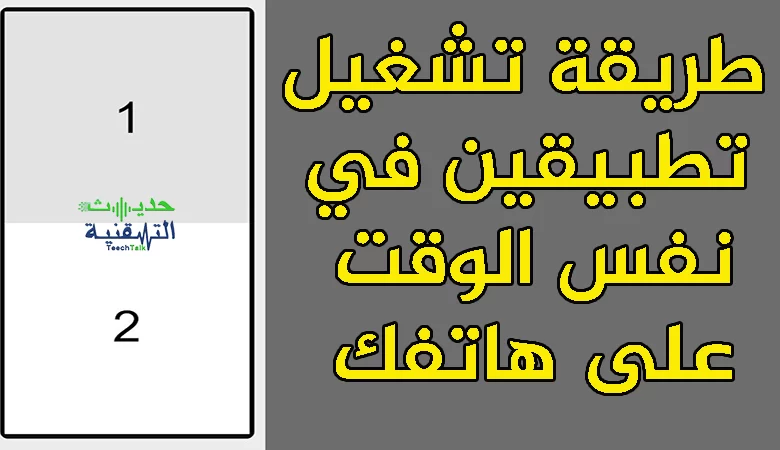
قبل بضع سنوات ، كان تعدد المهام على الهواتف الذكية مستحيلة. لكن مع إطلاق وضع تقسيم الشاشة في أندرويد 7 ( (Android Nougat) ، تمكنت جوجل من تقديم وضع تقسيم الشاشة القياسي لجميع الهواتف الذكية والأجهزة اللوحية التي تعمل بنظام الاندرويد . إذن إذا كنت من مستخدمي Android Oreo أو Android Pie أو أندرويد أحدث وتحب تعدد المهام ، فأنت محظوظ تمامًا حيث يمكنك بسهولة تشغيل تطبيقين في نفس الوقت! على سبيل المثال؛ يمكنك مقارنة السعر بين موقعين للتسوق في آن واحد! أو يمكنك الدردشة مع أصدقائك على الواتساب وكذلك مشاهدة Netflix . تبدو الميزة مثيرة! أليس كذلك؟ ولكن إذا لم تكن على دراية بكيفية تمكين وضع تقسيم الشاشة ، فلا تقلق! إليك نظرة سريعة على طريقة تشغيل تطبيقين في نفس الوقت على هاتفك، ويعني هذا الوصول إلى تطبيقات متعددة في نفس الوقت.
طريقة تشغيل تطبيقين في نفس الوقت
نعم منذ أندرويد 7 تم دعم النوافذ المتعددةMulti-Window التي تسمح لك بتشغيل تطبيقين في نفس الوقت على شاشة هاتفك وأصبحت هذه الميزة الآن موجودة في معظم الهواتف تقريباً مما يسهل إنجاز المهام المتعددة في نفس الوقت.
ستجد في هذا الدرس التعليمي مجموعة من الطرق التي تسمح لك بفتح تطبيقين في نفس الوقت، الطريقة الأولى تتضمن تطبيقا مثيرا ، والطريقة الثانية مخصصة لأصحاب Android Oreo 8 & 8.1 والثالثة لأصحاب Android Pie 9 والطريقة الأخيرة عبر ميزة Picture-In-Picture ، ولا تنسى الاطلاع في آخر المقال على كيفية تعطيل ميزة تقسيم الشاشة.
الطريقة الأولى : تطبيق Split Screen Launcher
التطبيق مجاني تمامًا ومفتوح المصدر على GitHub .. وما وزال قيد الإنشاء، ولم يتم إصدارة رسميا بعد، و يستخدم Split Screen Launcher واجهة برمجة تطبيقات Android Accessibility لتشغيل وضع تقسيم الشاشة، حتى وإن كان هاتفك لا يدعم ذلك.
يمكنك إنشاء اختصار للتطبيق على الشاشة الرئيسية لتشغيل تطبيقين مباشرة في وضع تقسيم الشاشة.
عند تحميل التطبيق فيتطلب منك صلاحية الوصول Accessibility عن طريق الإعدادات،
التطبيق سهل الاستخدام، ولا يتضمن أي تعقيدات، ما عليك إلا بالضغط على +SHORTCUT وقم بإختيار إسم الإختصار الذي تريد، ثم قم بإختيار التطبيقات من خيار Top app للتطبيق الذي سيظهر في النصف العلوي Bottom app للتطبيق في النصف السفلي ويمكنك التبديل بين أماكنهم بالضغط على Swap ثم قم بالضغط على حفظ save، كما في الصورة أدناه:
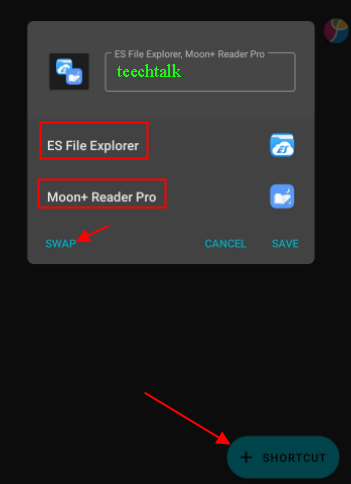
بإمكانك أيضا إضافة الاختصار للشاشة الرئيسية حتى يسهل عليك اكثر القيام بالمهمة، وتقوم بذلك فقط بالضغط على Add كما في الصورة التالية:
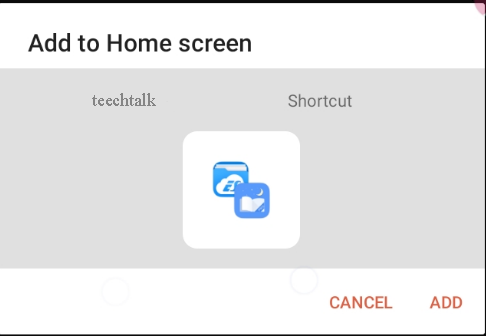
أغلق التطبيق ثم توجه للقائمة الرئيسية ستجد الاختصار الذي انشأته، الاختصار يُمَكِّنُك من تقسيم الشاشة إلى نصفين وفتح التطبيقات التي قمت بتحديدها، عند تشغيل الاختصار يطلب منك التطبيق الموافقة على صلاحية الوصول.
الطريقة الثانية: كيفية تفعيل تقسيم الشاشة في أندرويد أوريو Oreo 8 & 8.1
- الخطوة 1: انقر مطولا على زر (مربع صغير يوجد بجانب زر الهوم) (انظر الصورة أسفله) على جهاز الاندرويد الخاص بك.
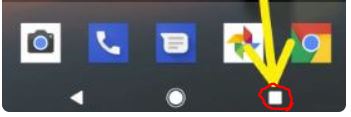
-> ستنبثق أمامك كل التطبيقات التي تم فتحها مؤخرا ، ومدرجة بترتيب زمني.

- الخطوة 2: حدد أحد التطبيقات التي ترغب في عرضها في وضع تقسيم الشاشة -> بمجرد فتح التطبيق ، انقر مطولا على زر (مربع صغير يوجد بجانب زر الهوم) مرة اخرى -> ستقسم الشاشة مباشرة إلى نصفين.
- الخطوة 3: ستجد قائمة بالتطبيقات التي تم فتحها مؤخرا. اضغط على التطبيق الذي ترغب في عرضه أو تشغيله في نفس الوقت مع التطبيق السابق.
- الخطوة 4: بمجرد تحديد التطبيق الثاني ، ستحصل على عرض كلا التطبيقين في نفس الوقت على جهاز اندرويد أوريو الخاص بك.

- الخطوة الأخيرة: اضغط مطولا على ملف زر النظرة العامة لإيقاف وضع تعدد المهام
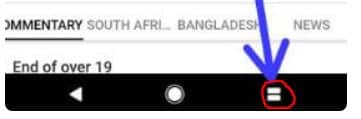
الطريقة الثالثة: كيفية تفعيل تقسيم الشاشة في أندرويد بي Android Pie (9)
طريقة تشغيل تطبيقين في نفس الوقت في Android Pie سهلة، ولكن ليس بنفس السهولة كما في Android Oreo. في البداية ، قد يستغرق منك بعض الوقت. ولكن بمجرد تجربة هذه التقنية الجديدة لتفعيل تقسيم الشاشة ، ستجد على الأرجح أنها سهلة الاستخدام للغاية.
- الخطوة 1: انقر على زر (مربع صغير يوجد بجانب زر الهوم) لإلقاء نظرة عامة على قائمة التطبيقات الاخيرة التي تم تشغيلها على شاشة هاتفك الذكي -> سترى تطبيقات بشكل دائري. يمكنك التمرير عبر التطبيقات أفقيًا للعثور على التطبيق الذي ترغب في عرضه عبر وضع تقسيم الشاشة (مثلا اليوتيوب والواتساب).

- الخطوة 2: المس أو اضغط مطولا على أيقونة التطبيق الموجودة في الأعلى. هنا أخذنا تطبيق يوتيوب YouTube كمثال.
- الخطـوة 3: مباشرة ستظهر قائمة منسدلة -> اضغط على خيار “Open in Split screen view” من بين الخيارات الأخرى المعروضة (أنظر الصورة أدناه)
- الخـطوة 4: عند الضغط على الخيار ، ستجد أن التطبيق مثبت في أعلى يسار الشاشة -> ستظهر التطبيقات الأخرى المتبقية تلقائيًا على الجانب الأيمن أو السفلي من شاشة هاتفك الذكي.
- الخطوة 5 : اضغط على التطبيق الذي تريد تثبيته مع التطبيق المحدد مسبقًا. هنا أخذنا تطبيق واتساب كمثال للتطبيق الثاني. إذن الآن يمكنك بسهولة الدردشة على الواتساب ومشاهدة مقاطع الفيديو على اليوتيوب في آن واحد.

الطريقة الرابعة: وضع Picture-In-Picture (PIP)
هناك أيضًا خيار يسمى وضع صورة-في-صورة Picture-In-Picture. في ظل هذا الوضع ، يمكنك مشاهدة مقطع فيديو أو تشغيل التطبيقات في نافذة صغيرة . يمكنك تثبيته في زاوية شاشة هاتفك الذكي أثناء التنقل بين التطبيقات والمحتوى الآخر على الشاشة الرئيسية. يكون هذا الخيار قابلاً للتطبيق إذا كنت لا تريد أن يشغل التطبيق الآخر مساحة كبيرة على الشاشة. يمكن تمكين هذه الميزة الخاصة على كل من Android Oreo وكذلك Pie. إليك كيفية تمكين وضع صورة-في-صورة على أجهزة الاندرويد.
- الخطـوة 1 : انقر على خيار الإعدادات في هاتفك الذكي الذي يعمل بنظام الأندرويد -> اضغط على خيار التطبيقات Apps
- الخطوة 2: اضغط على المزيد من الخيارات (ثلاث نقاط رأسية في الزاوية اليمنى) -> ستنسدل أمامك قائمة -> اختر منها خيار الوصول الخاص Special access.
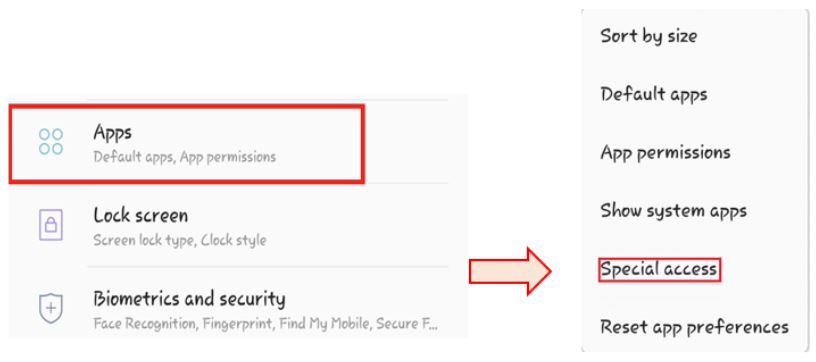
- الـخطوة 3: اضغط على خيار Picture-In-Picture في قائمة الوصول خاص -> ستجد قائمة تضم جميع التطبيقات التي تدعم وضع Picture-In-Picture.
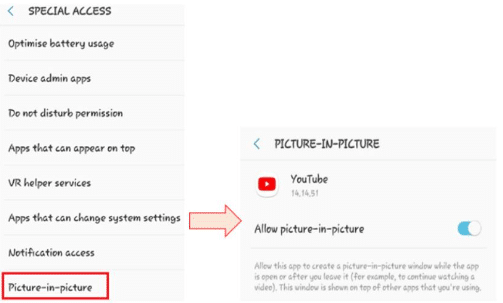
- الـخـطـوة 4: انقر على أي تطبيق تريد تمكينه ضمن وضع Picture-In-Picture -> مثلا نبحث عن تطبيق YouTube وتنقر على مفتاح التبديل Allow لتمكين وضع PIP.
لنأخذ مثالاً لفهم وضع Picture-In-Picture بشكل أفضل. على سبيل المثال، إذا كنت تتصفح شيئًا ما على جوجل كروم وترغب في عرض يوتيوب في وضع Picture-In-Picture ، فأنت بحاجة إلى:
1-الضغط مطولا على آخر زر (مربع صغير يوجد بجانب زر الهوم) وستنقسم الشاشة مباشرة إلى نصفين.
2– تحتاج إلى التأكد من أن يوتيوب مرئي ضمن قائمة التطبيقات الأخيرة -> تبحث عن التطبيق في القائمة وتضغط عليه -> ستقسم الشاشة إلى قسمين وتستمتع بتشغيل تطبيقين في نفس الوقت.
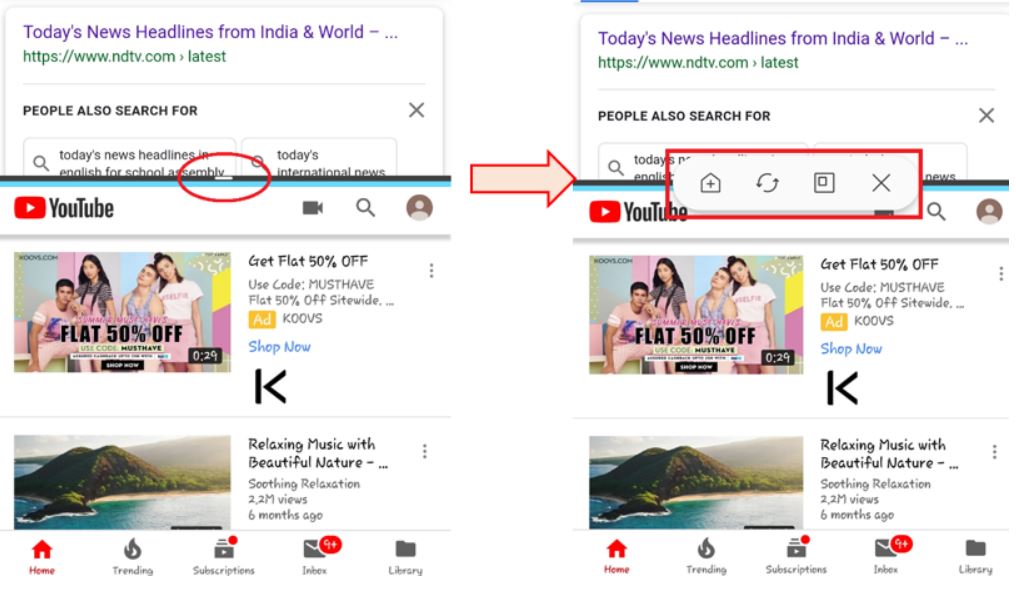
3. اضغط على الزر الصغير الموجود بالضبط بين التطبيقين -> ستجد أربعة خيارات: الصفحة الرئيسية ، التبديل ، الصورة في الصورة ، والإغلاق -> انقر على خيار الصورة في الصورة (كما في الصورة ادناه).
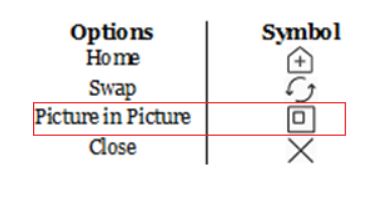
هنا أخذنا جوجل كروم وتطبيق اليوتيوب كنموذج. حسب هذه الحالة اخترنا إبقاء جوجل كروم Google chrome هو التطبيق الأساسي ،و استخدمنا وضع Picture-in- picture لتطبيق اليوتيوب.
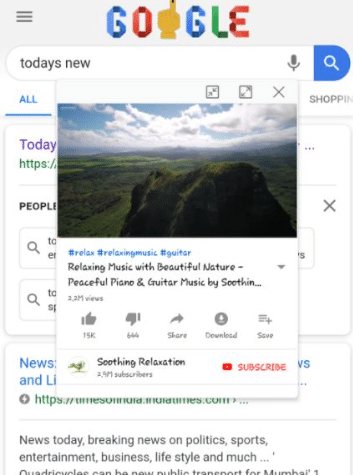
هذه هي الطريقة التي يمكنك بها عرض تطبيق اليوتيوب في وضع صورة-في- صورة (PIP). يمكنك أيضا ضبط موضع التطبيق عن طريق سحبه وتثبيته في زاوية مناسبة من الشاشة التي تراها مناسبة. يمكنك أيضًا تجربة الاتصال بواتساب WhatsApp باستخدام هذه الميزة، أو تطبيقات أخرى.
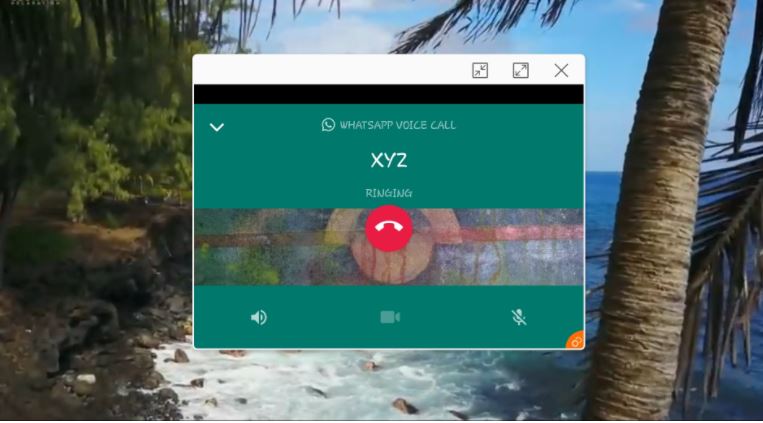
كيف تعطل وضع تقسيم الشاشة؟
اضغط مطولا على الخط الأسود في منتصف الشاشة المنقسمة. في حالة عرض تطبيقين في الوضع الرأسي، يمكنك التمرير سريعًا للأعلى أو للأسفل للخروج من وضع تقسيم الشاشة. في حالة الوضع الأفقي ، يمكنك التمرير إما على الجانب الأيسر أو الأيمن من الشاشة. بناءً على الاتجاه الذي تمرره، يمكنك معرفة التطبيق الذي تود عرضه في وضع ملء الشاشة،
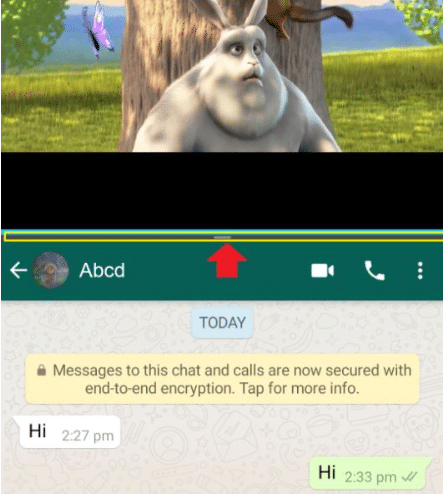
لنأخذ الصورة أعلاه كمثال ، هنا لدينا تطبيقان مفتوحان في وضع تقسيم الشاشة: 1 الواتساب، 2 اليوتيوب ، إذا قمت بالتمرير نحو الأسفل ، يمكنك عرض يوتيوب في وضع ملء الشاشة. وفي حالة التمرير سريعًا نحو الاعلى ، يتم عرض الواتساب في وضع ملء الشاشة. إذا كنت تريد عرض تطبيقين واستخدامهما مرة أخرى ، فما عليك سوى تكرار عملية وضع تقسيم الشاشة من جديد.
ملاحظة: ليست كل التطبيقات متوافقة مع تقسيم الشاشة. هناك بعض تطبيقات الطرف الثالث مثل ؛ Instagram و Snapchat و Ola وما إلى ذلك والتي لا تتوافق مع وضع تقسيم الشاشة. في مثل هذه الحالات ، يُنصح بتجربة وضع تقسيم الشاشة مع تطبيقات أخرى مثل WhatsApp و Swiggy و Zomato و Flipkart و Amazon وما إلى ذلك.
لمعرفة التطبيقات المتوافقة في وضع تقسيم الشاشة ، يمكنك ببساطة الضغط مطولا على الزر (مربع صغير يوجد بجانب زر الهوم) -> ضمن قائمة التطبيقات ، ابحث عن التطبيقات ذات المربع المقسم. إذا لم تجد خيار تقسيم الشاشة في أي من التطبيقات التي تم فتحها مؤخرا، هذا يعني أن التطبيق غير متوافق في وضع تقسيم الشاشة. (الصورة التالية توضح لك ذلك)
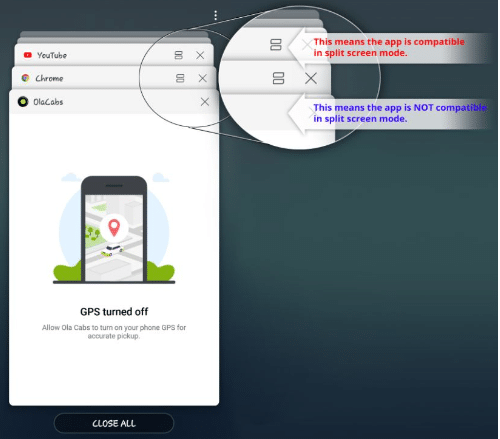
الآن بعد أن تعوَّدت على وضع Splitscreen وكيفية تفعيله ، جربه وأخبرنا عن فائدة الميزة بالنسبة لك. و إذا كنت على دراية بهذه الميزة بالفعل وكنت تستخدمها، فشارك تجربتك معنا. إذا أعجبك هذا المقال ، فشاركه مع عائلتك وأصدقائك أيضًا.
إلى هنا نتمنى انك تعلمت طريقة أو طرق تشغيل تطبيقين في نفس الوقت على هاتفك
اقرأ أيضا: موقع يُمَكِّنُكَ من مقارنة مواصفات هاتفين أو أكثر ويحدد لك الأفضل منهما (منهم)