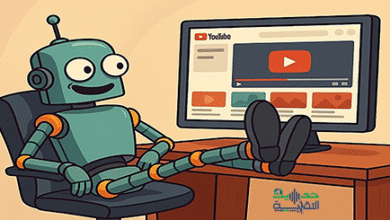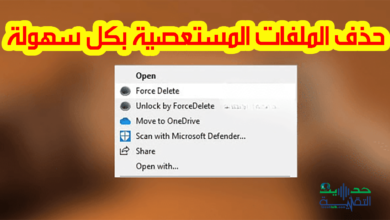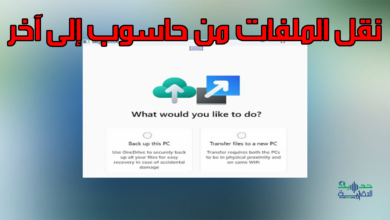حذف اشياء من الصور على هاتف سامسونغ بدون تثيب أي تطبيق
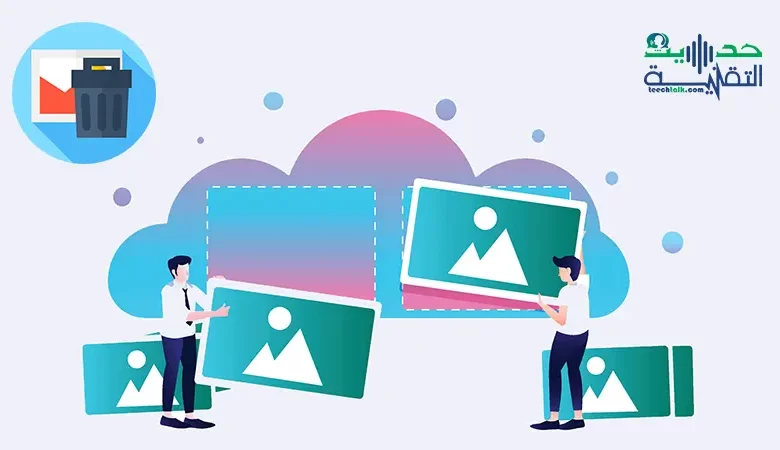
الكثير من يلتقط الصور ويتفاجأ عند مراجعتها بوجود جزء معين من الصورة غير مرغوب فيه مثل أشخاص أو نفايات او عمود كهرباء وغيرها من الأمور، لذا عادة يلزم منا البحث عن التطبيقات التي تعمل على حذف اشياء من الصور وإزالة الأجزاء غير المرغوب فيها ، ولكن إذا كنت تتوفر على هاتف من نوع سامسونغ لا داعي للبحث عن تطبيقات لمسح الأجزاء غير المرغوب فيها من الصور. تابع معنا قراءة المقال لأشرح لك الطريقة بكل تفاصيلها، وفي آخر المقال سأدُلُّك على الطريقة التي تسمح لك بإزالة الأشياء من الصور مع أي هاتف اندرويد آخر.
الاستغناء عن التطبيقات في حذف اشياء من الصور على هاتف سامسونغ
كما أن هناك مجموعة من البرامج التي لاقت استحسان واهتمام كبيرين من طرف الكثير من المستخدمين التي تعمل كلها على إزالة و حذف اشياء من الصور غير المرغوب بها ومن اهمها نجد:
- تطبيق TouchRetouch
- تطبيق Photoshop FIX
- تطبيق Pixelmator
- تطبيق Snapseed
- تطبيق Unwanted Object Remover
اذا كنت تمتلك هاتف سامسونج ليس من اللازم تثبيت أحد التطبيقات أعلاه لحذف اشياء من الصور .
قدمت غوغل وظيفة “Magic Eraser” التي تسمح لك بإزالة الأشياء أو الأشخاص من الصور بطريقة بسيطة وفعالة للغاية ، وذلك بفضل مساعدة الذكاء الاصطناعي. ، هذا الأمر أصبح متاحا افتراضيًا في محرر الصور الخاص بالهاتف المحمول الخاص بنا.
تعتبر Samsung واحدة من الشركات التي قدمت وظيفة مماثلة في هواتفها مع سلسلة غالاسي. S21
الآن ، تم تحسين هذه الوظيفة بحيث أصبحت قادرة على إزالة الانعكاسات والظلال من الصور ، وبدأت أيضًا في الوصول إلى الهواتف الأقدم للشركة. سنشرح لك بالتفصيل كيف يمكنك استخدام هذه الميزة على هاتفك المحمول.
كيفية حذف اشياء من الصور على هاتف سامسونغ
الخطوة الاولى للاستفادة من الميزة هو تحديث تطبيق معرض سامسونغ (Photo Editor) المتوفر في Galaxy Store إلى أحدث إصدار متاح.

عِلْماً أن هذا الإصدار الجديد متوافق مع أي جهاز تم تحديثه إلى One UI 4 ، وهو الإصدار الأحدث من برنامج العلامة التجارية القائم على أندرويد 12.
يمكنك تحديث التطبيق بالضغط هـــــنــــــا
بعد الحصول على أحدث إصدار للتطبيق يمكنك اتباع المراحل الاتية حتى تتمكن من حذف اشياء من الصور على هاتف سامسونغ بدون تثيب أي تطبيق:
- أولا تقوم بفتح التطبيق على هاتفك سامسونغ طبعا، ثم تضغط على أيقونة القلم الرصاص في الأسفل ، ثم اضغط على أيقونة ثلاثية النقاط على اليمين.
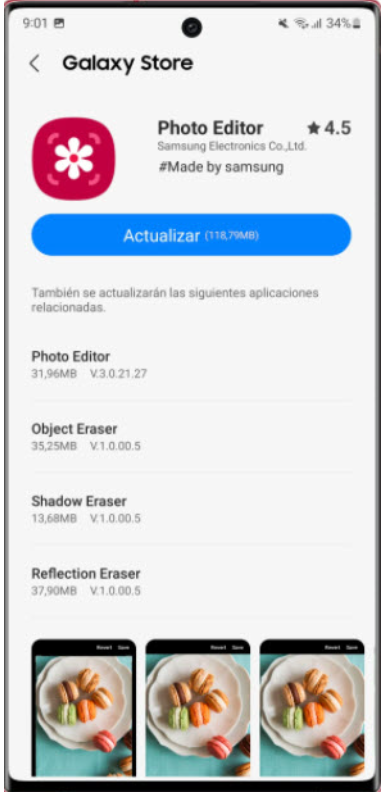
- اختر خيار “ممحاة الكائن eraser objects “.
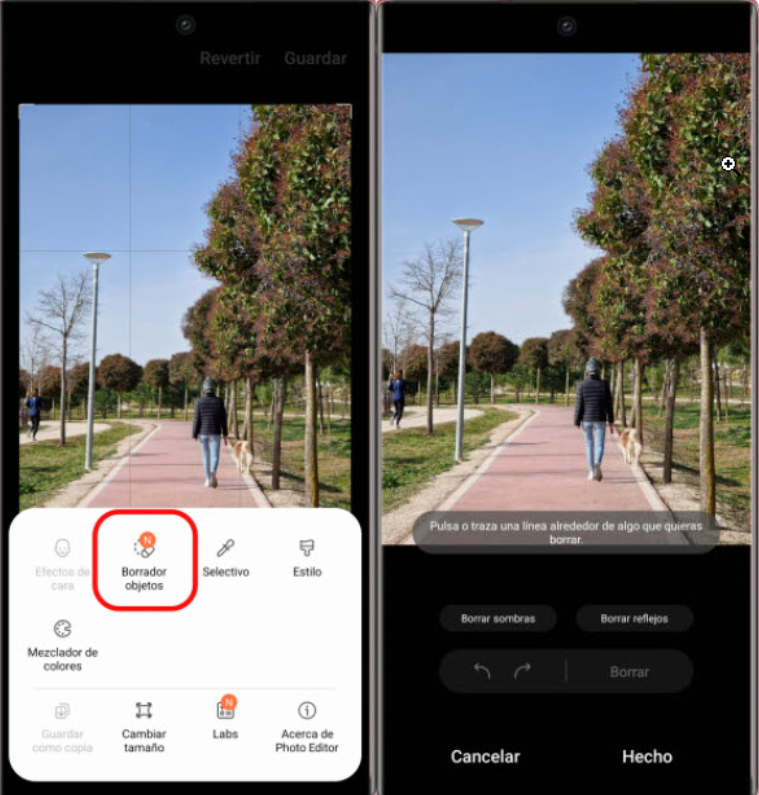
- إذا كنت تريد حذف كائن ، فحدده أو ارسم خطًا حوله. إذا كنت تريد إزالة الانعكاسات أو الظلال ، فانقر فوق أحد الخيارات الموجودة في الأسفل.
- أخيرًا ، اضغط على “حذف”.
أكيد عندما ستقوم بتجربة الطريقة المذكورة أعلاه ستلاحظ إزالة الكائن أو الانعكاس الضوئي أو الظل في الصورة . نعم بهذه البساطة يمكنك حذف اشياء من الصور على هاتفك سامسونغ دون الحاجة إلى تثبيت أي من التطبيقات الخارجية.
حذف اشياء من الصور على هاتفك باستخدام الذكاء الاصطناعي
أفضل أداة مجانية لتنظيف صورك وإزالة أي كائن أو شخص أو علامة مائية بكل سلاسة. هذه الأداة Photoroom تعمل على حذف العناصر غير المرغوب فيها من صورتك بكل سهولة عن طريق التمرير فوقها فقط، وتترك الممحاة السحرية القيام بالباقي. ثم تمرر للأسفل وتحمل صورتك بعد إزالة الكائنات والأشخاص غير المرغوب فيهم. كما يمكنك تسجيل الدخول على جهاز سطح المكتب الخاص بك لاستخدام Photoroom web.
الخطوة 1 : حدد الصورة
أولاً، اختر الصورة التي تريد إزالة كائن منها. قم بتحميله إلى محرر الصور.
يمكن أن يكون تنسيق الصورة PNG أو JPG، ويدعم جميع أبعاد الصورة.
الخطوة 2 : حدد الكائن غير المرغوب فيه
استخدم أداة الفرشاة لتحديد الكائن الذي تريد تنظيفه من صورتك. قم بتغيير حجم الفرشاة لتسهيل الأمر.
تقوم الممحاة السحرية تلقائيًا بتحديد الكائن غير المرغوب فيه ومسح جميع عناصره.
الخطوه 3 : قم بتنزيل صورتك
قم بتنزيل صورتك كملف PNG، وبذلك تكون قد انتهيت!
يمكنك أيضًا إنشاء حساب Photoroom لتخزين عملك والاستمتاع بالمزيد من خيارات تحرير الصور.
حقا الأمر سهل جدا مع Photoroom حيث يكفيك بطلاء الأشياء غير المرغوب فيها في صورتك، بمجرد تحديد الكائن باستخدام أداة الفرشاة، تتم إزالته تلقائيًا من الصورة كما لو أنه لم يكن موجودًا على الإطلاق. استخدمه لمسح أي محتوى غير مرغوب فيه، مثل الأشخاص أو الأشياء الصغيرة أو العلامات المائية أو النص.
كيفية إزالة الأشياء غير المرغوب فيها من صورك بسهولة؟
قم بإزالة الأشياء غير المرغوب فيها من الصور بسهولة باستخدام أداة Magic Eraser المدعومة بالذكاء الاصطناعي. قم بإزالة عوامل التشتيت، واحصل على صور خالية من العيوب، وقم بتحويل صورك في بضع خطوات سهلة. انغمس في التصوير الفوتوغرافي وارفع مستوى التصوير الفوتوغرافي الخاص بك اليوم!
كيفية إزالة الأشياء من الصور بكل سهولة
دعونا نطلق نظرة على طريقة سريعة وسهلة لإزالة الكائنات أو الأشياء غير المرغوب فيها والعناصر المشتتة للانتباه من الصور للحصول على صورة مثالية
Magic Eraser هي أداة بسيطة ولكنها قوية تستخدم الذكاء الاصطناعي لإزالة الأشياء غير المرغوب فيها والنصوص والعيوب وكل ما قد يفسد صورك الفوتوغرافية، مما يوفر صورة خالية من العيوب دون تشتيت الانتباه.
ظهرت لأول مرة على Google Pixel 6 و 6 Pro في عام 2021. وسرعان ما اكتسبت الأداة المدعومة بالذكاء الاصطناعي اعترافًا واسع النطاق بسبب سهولتها وفعاليتها وأصبحت الآن ميزة شائعة في العديد من برامج ومنصات تحرير الصور.
فيما يلي دليل خطوة بخطوة لإزالة الكائنات أو الأشياء غير المرغوب فيها من الصور بسهولة عبر أداة Magic Eraser:
الخطوة 1: افتح أداة Magic Eraser
للبدء، افتح متصفحك على جهاز الكمبيوتر الخاص بك أو هاتفك اندرويد أو ايفون وانتقل إلى رابط الأداة بالضغط هــــنـــــا
الخطوة 2: قم بتحميل صورتك
أولاً، اختر الصورة التي تريدها. قم بتحميلها إلى محرر الصور عن طريق السحب والإفلات.
يمكن أن يكون تنسيق الصورة JPEG أو PNG أو HEIC/HEIF أو WEBP أو SVG. لا يوجد حد لدقة الصورة التي يتم تحميلها.
الخطوة 3: حدد الكائن غير المرغوب فيه
استخدم أداة الفرشاة لتحديد الكائن الذي تريد مسحه من صورتك. قم بتغيير حجم الفرشاة لتسهيل الأمر عن طريق ضبط شريط التمرير. لتسهيل الأمور، يمكنك ضبط مستوى التكبير/التصغير لاختيار منطقتك.
انقر فوق “مسح Erase” بمجرد أن يصبح اختيارك جاهزًا.
حاول أن تكرر عملية المسح في نفس المنطقة إذا كانت النتيجة لا ترقى إلى المستوى المطلوب، مما سيحقق الذكاء الاصطناعي نتائج أفضل في المرة القادمة.
إذا كنت تعتقد أنك ارتكبت خطأ، فيمكنك دائمًا التراجع عن هذا الخطأ والاختيار مرة أخرى.
الخطوة 4: قم بتنزيل صورتك
قم بتنزيل الصورة بمجرد الانتهاء من العمل
عندما تكون راضيًا عن النتيجة، انقر فوق “تنزيل” لحفظ الصورة على جهاز الكمبيوتر الخاص بك أو المعرض على هاتفك.
يمكن للمرء تنزيل الصورة بتنسيق الملف الذي يختاره، ويمكن تحويلها إلى JPG أو JPEG أو PNG أو HEIC أو WEBP أو تنسيقات أخرى حسب الحاجة.
Pixel 6 Magic Eraser now works in Google Photos 5.24 on non-Pixel devices with pixel prop 👍👍
download 👇 https://t.co/QmHR8knwud pic.twitter.com/rMKDpITcFT— jay prakash (@jay__kamat) October 28, 2021
إلى هنا وصلنا إلى نهاية المقال، ونتمنى أنك تعلمت واستفدت منه معلومات مفيدة وقيمة، ولا تنسى أن تعبر عن رأيك حول جودة هذا الموضوع من خلال مربع التعليقات.