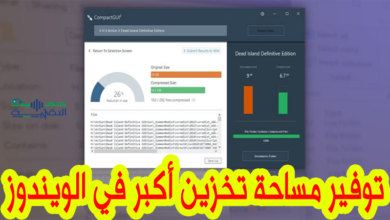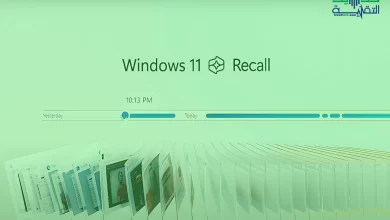حل جميع مشاكل الحاسوب من خلال كود وضعته مايكروسوفت

كيف يمكننا إصلاح نظام التشغيل ويندوز باستخدام أداة DISM. في عالم التقنية، يأتي فهم كيفية استعادة وإصلاح خلل النظام بمثابة مفتاح للحفاظ على استقرار وأداء أفضل لجهاز الكمبيوتر الخاص بك. سواء كنت محترفًا في مجال تكنولوجيا المعلومات أو مبتدئًا، سنستعرض معًا كيفية استخدام DISM بطرق فعّالة لفحص وإصلاح أي خلل بسرعة وسهولة. في هذا المقال، سنلقي نظرة على السبل التي يمكن من خلالها حل جميع مشاكل الحاسوب ، باستخدام سلسلة من الأوامر المطلوبة التي وفرتها مايكروسوفت في واجهة سطر الأوامر. هذه الخطوات تهدف إلى إصلاح أبرز المشاكل التي قد تواجه حاسوبك، مما يجعل نظام التشغيل ويندوز يعمل كما لو كنت قد أعدت تثبيته من جديد. كنصيحة جرب أولا الحلول المتاحة في العنوان الفرعي للمقالة : إصلاح مشاكل الحاسوب الأكثر انتشارا بهذه الخطوات البسيطة
إصلاح نظام ويندوز باستخدام أداة DISM. مصدر الإصلاح لهذه العملية يتم تحديده بواسطة إعدادات سياسة المجموعة Group Policy settings.
عند استخدام أداة DISM لإصلاح خلل عبر الإنترنت أو غير متصل، يمكنك استخدام وسيط /Source مع وسيط /RestoreHealth لتحديد مواقع إصلاح إضافية وسيطة للاستعانة بالبحث عن الملفات المطلوبة.
كيفية حل جميع مشاكل الحاسوب
هل تعتبر نفسك مستخدمًا لنظام التشغيل Windows 10 أو 11؟ إذًا، فمن الممكن أن يكون جهاز الكمبيوتر الخاص بك قد واجه تحديات متكررة، سواء كانت متعلقة بمشاكل في بدء التشغيل، أو صعوبات في التنفيذ، أو حتى مواجهة شاشة الزرقاء المخيفة.
في مواجهة هذه الأوضاع، قد يكون تحديد جذر المشكلة في جهاز الكمبيوتر أمرًا صعبًا، مما يدفعنا في النهاية إلى اللجوء إلى إعادة تثبيت نظام التشغيل ويندوز لحل هذه المشاكل. ورغم ذلك، يظل من الممكن في بعض الحالات إصلاح النظام بدون الحاجة إلى إعادة التثبيت الشامل، وذلك باستخدام أداة DISM (Deployment Image Service and Management)
لفحص سريع عبر الإنترنت، يمكنك كتابة الأمر التالي في موجه الأوامر: sfc /scannow لفحص وإصلاح الملفات. للمزيد من التوضيحات حول السبيل للوصول إلى موجه الأوامر، فالعملية جد بسيطة، يكفيك أن تكتب cmd في مربع البحث الخاص بالويندوز، وتحدد تطبيق موجه الأوامر Command prompt وتختار خيار التشغيل كمسؤول Run administrator
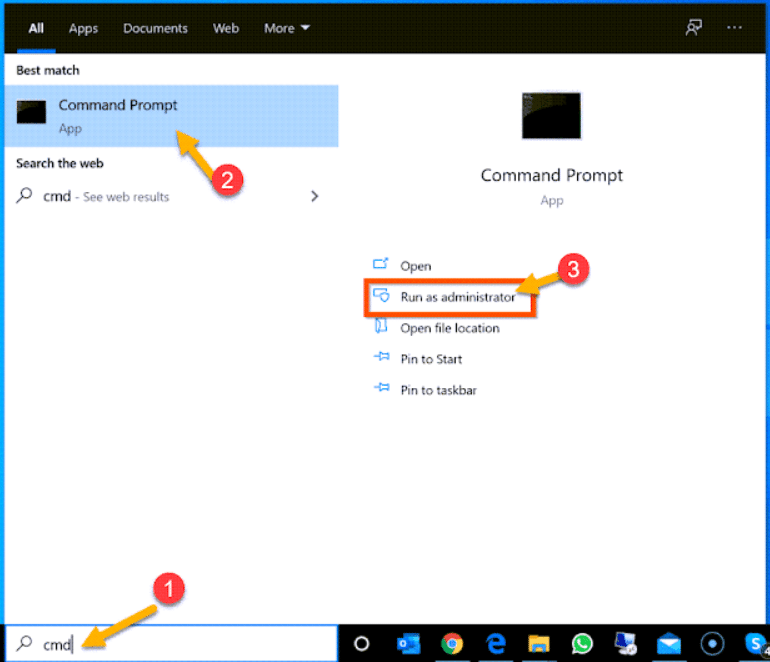
بعدما يتم فتح موجه الأوامر تقوم بإدخال الأمر التالي : sfc /scannow
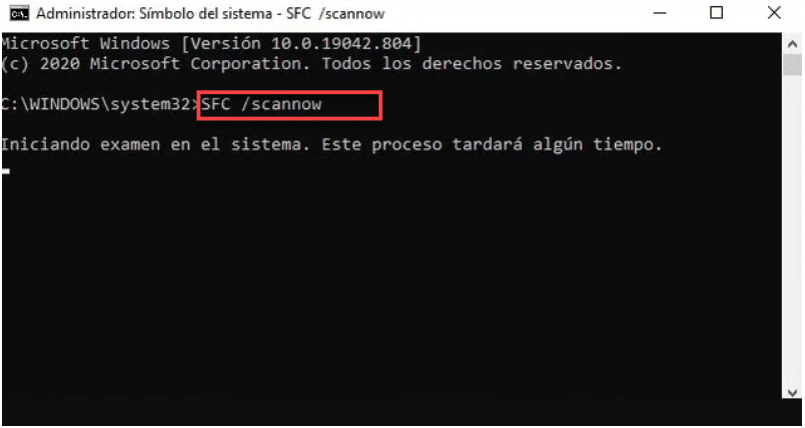
لفحص أكثر شمولًا يمكن أن يقوم بإصلاح مشاكل مع المتجر، استخدم الأمر التالي: DISM /Cleanup-Image.
تحقق مما إذا كان الخلل قابل للإصلاح
قم بفحص النظام للتحقق من الحالة الصحية لحاسوبك. ستستغرق هذه العملية عدة دقائق. للقيام بذلك ما عليك سوى كتابة الأمر التالي في موجه الأوامر:
Dism /Online /Cleanup-Image /ScanHealth
للتحقق مما إذا كان هناك أي خلل قد تم اكتشافه في النظام، استخدم الأمر التالي في موجه الأوامر:
Dism /Online /Cleanup-Image /CheckHealth
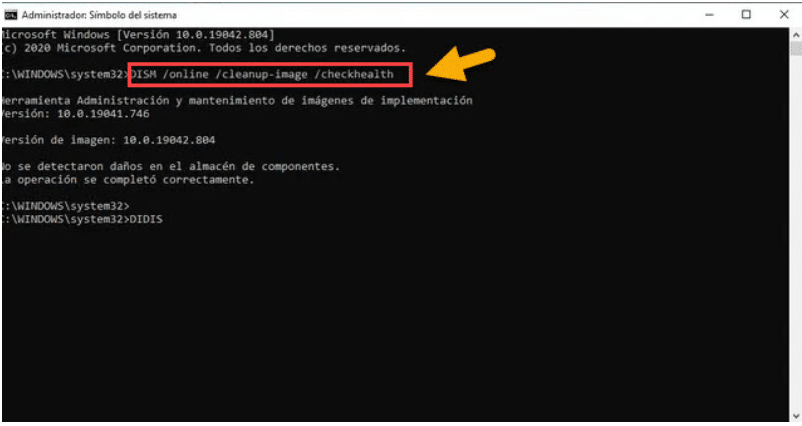
عند استخدام sfc (مدقق ملفات النظام) مع وسيط /CheckHealth، ستقوم أداة DISM بالإبلاغ عما إذا كان النظام سليما، قابلا للإصلاح، أو غير قابل للإصلاح. إذا كانت النظام غير قابل للإصلاح، يجب عليك التخلص منه والبدء من جديد. إذا كان النظام قابل للإصلاح، يمكنك استخدام وسيط /RestoreHealth لإصلاح الخلل.
استخدم وسيط /RestoreHealth لإصلاح جميع مكونات نظام التشغيل التالفة. ما عليك سوى كتابة الأمر التالي:
Dism /Image:C:\offline /Cleanup-Image /RestoreHealth /Source:c:\test\mount\windows
أما إذا أردت إصلاح خلل ما عبر الإنترنت باستخدام بعض الأدوات الخاصة بدلاً من تحديث الويندوز، اكتب الأمر التالي:
Dism /Online /Cleanup-Image /RestoreHealth /Source:c:\test\mount\windows /LimitAccess
إذا لم تقم بتحديد /Source لملفات الإصلاح، سيتم استخدام الموقع الافتراضي لميزات حسب الطلب. لمزيد من المعلومات، انظر إلى تكوين مصدر إصلاح ويندوز. إذا قمت بتحديد أكثر من مصدر واحد /Source، سيتم نسخ الملفات من الموقع الذي يتم العثور عليه أولاً وستتم تجاهل باقي المواقع. يمكنك استخدام /LimitAccess لمنع أداة DISM من استخدام تحديث ويندوز كمصدر إصلاح أو كمصدر احتياطي للنظام عبر الإنترنت.
حل مشاكل الحاسوب الأكثر انتشارا بهذه الخطوات البسيطة
كل حاسوب، مهما كان آمنًا، يعاني دائمًا من بعض الاضطرابات. لذا، فإنه من المفيد أن نعرف كيفية حل هذه المشاكل. بذلك، يمكنك تجنب حتى النفقات غير الضرورية. حقا هناك الكثير من الأشياء التي يمكن القيام بها قبل اللجوء إلى محل الإصلاح، خاصة إذا كان المشكل بسيطا، لذا يجب أن تكون قادرًا على إجراء مثل هذه الإصلاحات بنفسك التي لا تحتاج إلى خبرة كبيرة.
حل رقم 1 : أعد تشغيل حاسوبك.
على الرغم من وضوح هذا الإجراء، إلا أنه في بعض الأحيان، يكون إعادة تشغيل الحاسوب كافيًا لحل مشكلة. الأمر بسيط قم بإيقاف تشغيل حاسوبك من خلال الضغط على زر الويندوز ثم تبحث عن خيار الإيقاف من القائمة، أو تضغط مباشرة على زر التشغيل/إيقاف لبضع ثوانٍ، ولكن لا ننصحك باختيار هذه الخيار، إلا إذا لم يتم إيقاف تشغيل الحاسوب مع الحالة الأولى.
انتظر لمدة تقريبية 30 ثانية، ثم قم بتشغيله مرة أخرى.
حل رقم 2 : حاول معرفة ما الذي يمكن أن يسبب هذه المشكلة.
فكر في آخر الأمور التي قمت بها قبل حدوث العطل. هل كانت نتيجة تثبيت برنامج جديد؟ هل وجدت تثبيت برنامج يستغرق وقتًا طويلاً؟ هل حدث انقطاع في التيار الكهربائي ومنذ ذلك الحين لا يعمل حاسوبك كما كان سابقًا؟ كلما تذكرت أفضل ما حدث، كلما زادت فرصك في تحديد المشكلة وبالتالي حلها.
خل رقم 3 : تحقق من جميع الكابلات الخاصة بك.
يمكن أن يكون كابل مفكك أو غير موصول بشكل صحيح سببًا في عدم تشغيل الكمبيوتر. يمكن أن يتسبب جهاز الحماية من زيادة التيار أيضًا في حدوث اضطرابات. يمكن أن تكون الفأرة غير متصلة، وكذلك لوحة المفاتيح أو الكابل الذي يربط الشاشة بالوحدة المركزية. هذه الفحوصات سهلة وسريعة للقيام بها.
حل رقم 4 : اطلب المساعدة من Google لحل مشكلتك.
يتم توثيق جميع مشاكل الكمبيوتر على الإنترنت، أنت لست الوحيد الذي يواجه هذه المشكلات: قد تكون متعلقة بالبرمجيات، أو نظام التشغيل، أو الأجهزة، أو إعدادات الشبكة. على الرغم من أنه من المستحيل التعامل مع كل المشاكل في إطار هذا المقال، إلا أنك بالتأكيد ستجد الحلا على الإنترنت. باستخدام Google، يمكنك العثور على الحل ببضع نقرات.
قم بإجراء بحث مستهدف باستخدام اسم البرنامج ونظام التشغيل الخاص بك. ضع رسالة الخطأ إذا كانت موجودة، واستخدم كلمات مفتاحية تتعلق بمشكلتك. كلما كنت أكثر دقة، كلما كان العثور على الحل أسهل.
اعتمد في بحثك أيضا على المنتديات المتخصصة. هناك ستجد النصائح الأكثر استنارة والشروحات والتفسيرات الأكثر تعمقًا.
حل رقم 5 : قم بتثبيت أحدث التحديثات.
قد يكون حل المشكلات مرتبطًا بتحديث برامجك، نظام التشغيل، ومختلف التعريفات. تختلف هذه التحديثات حسب العناصر المعنية.
حتى لا يكون المقال طويلا ومملا فلن نشرح لك كيفية تحديث نظام Windows، أو نظام Mac لأن الأمر يبدو سهلا وبسيطا، وحتى
تحديث تعريفات الحاسوب. لذا ينبغي اتخاذ هذه الأمور بشكل خاص لحل مشاكل العرض والشبكة.
إذا كان جهاز الحاسوب الخاص بك بطيء فيمكنك جعله أسرع !!
نعم يمكنك جعل جهازك البطيء أسرع وذلك باتباع النصائح التالية :
تجنب البرامج التي تدعي أنها تعمل على تسريع جهاز الكمبيوتر الخاص بك:
في أغلب الأحيان، تكون مجرد عمليات احتيال أو حاملات فيروسات. لا تستعين بها أبدا وإن قم بتثبيت أحدها فقم بحذفه حالا.
أغلق كافة البرامج غير الضرورية:
كلما زاد عدد البرامج المفتوحة لديك، أصبح جهاز الحاسوب الخاص بك أبطأ. لا يقوم نظام التشغيل بإدارة البرامج المفتوحة فحسب، بل يدير أيضًا البرامج الأخرى التي تعمل في الخلفية. لإغلاق هذه البرامج، انقر بزر الماوس الأيمن فوق أيقوناتها واختر إغلاق. وبطبيعة الحال، يمكنك حفظ عملك قبل إغلاق البرنامج.
إجبار البرامج المجمدة التي تعمل في الخلفية على الإغلاق:
من الصعب إيقاف تشغيل هذه البرامج، لذا يتعين عليك إيقاف تشغيلها بالقوة، فهناك عدة طرق يمكن أن تستعين بها:
في نظام التشغيل ويندوز: اضغط على Alt+F4 لإغلاق البرنامج بالقوة. إذا لم ينجح ذلك، فاضغط على Ctrl+Shift+Esc لرؤية قائمة كافة البرامج النشطة. حدد البرنامج لإغلاقه وانقر على الزر “إنهاء المهمة“؛
على نظام ماك: اضغط على ⌘ Cmd+⌥ Opt+Esc لرؤية قائمة بجميع البرامج النشطة. حدد البرنامج الذي تريد إغلاقه وانقر فوق الزر “فرض الإنهاء“. يمكنك أيضًا الضغط على ⌘ Cmd+⌥ Opt+Shift+Esc في نفس الوقت لمدة ثلاث ثوانٍ.
قم بإزالة بعض البرامج التي يتم تشغيلها عند بدء التشغيل:
في الواقع، دون أن تعرف ذلك، يتم فتح البرامج تلقائيًا عند بدء التشغيل. إذا كان لديك عدد كبير جدًا، فسيكون بدء التشغيل بطيئًا. وأيضًا، إذا كنت تريد بدء تشغيل أسرع، فيجب عليك تقليل عدد هذه البرامج. وبالمثل، فإن تشغيل البرامج الأخرى أثناء الجلسة سيكون أسرع. لمعرفة كيفية القيام بذلك يمكنك قراءة المقال التالي: طريقة تسريع إقلاع الحاسوب بدون برامج
تحرير مساحة على القرص الصلب:
لكي يعمل نظام التشغيل بشكل صحيح، يجب أن يحتوي على مساحة خالية تبلغ 15% على الأقل. هذا هو المكان الذي سيتم فيه تخزين ملفاته المؤقتة، وهي نفس الملفات التي تسمح للحاسوب بالعمل بشكل صحيح. على سبيل المثال لتوفير المزيد من المساحة افتح مجلد التنزيلات واحذف جميع العناصر لم تعد في حاجة إليها، لأنه قد يحتوي هذا المجلد غالبًا على برامج وألعاب وموسيقى ومقاطع فيديو ومستندات كبيرة قديمة وما إلى ذلك. في نظام التشغيل ويندوز، تقوم أداة تنظيف القرص بمراجعة جميع الملفات التي لم تعد في حاجة إليها، وتعرض مقدار المساحة التي يمكنك تحريرها، وتستمر في تنظيف القرص الصلب.
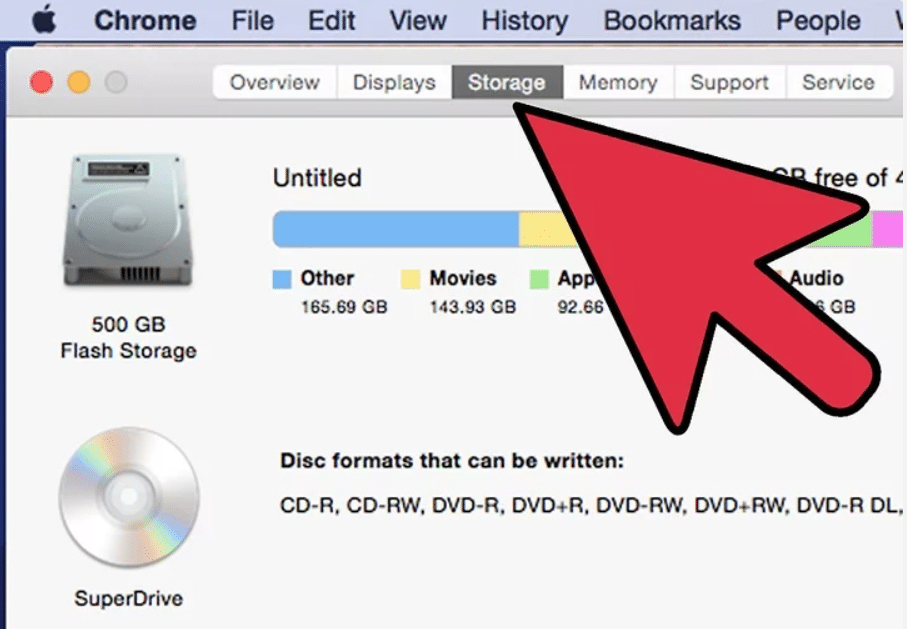
انتبه إلى درجة حرارة جهاز الحاسوب الخاص بك:
تولد المكونات الإلكترونية حرارة داخل وحدة المعالجة المركزية، مما قد يؤدي إلى إبطاء جهاز الحاسوب الخاص بك أو تدهور حالته. ولذلك يجب خفض درجة الحرارة الداخلية هذه. بفضل بعض الأدوات (على سيل المثال SpeedFan)، يمكنك مراقبة درجة الحرارة هذه وإبقائها ضمن الحدود المقبولة.
قم بتشغيل الماسح الضوئي للكشف عن الفيروسات والبرامج الضارة:
قد يكون الحاسوب الحاص بك يفاجئك بتباطئه بشكل كبير، على الرغم من أنه كان يعمل بشكل جيد، هذا من المحتمل جدا أن يكون ضحية لفيروس. وقد يكون هناك سببا آخر. إذا قمت بفحص القرص الصلب الخاص بك بانتظام، فسيكون جهاز الحاسوب الخاص بك محميًا بشكل جيد. لا تؤثر الفيروسات على أداء الحاسوب الخاص بك فحسب، بل تعرض بياناتك الشخصية أيضًا للخطر.
إلى هنا نتمنى أن تكون هذه النصائح قيمة بالنسبة لك، وأن تجدها مفيدة في حل جميع مشاكل الحاسوب الخاص بك، فنحن نتطلع دائمًا إلى تعليقاتك وآرائك.