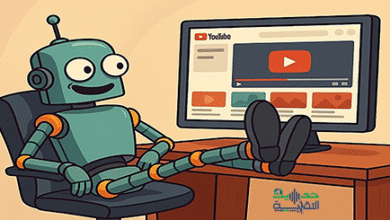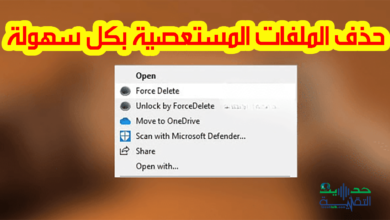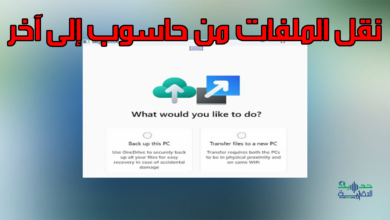طريقة حذف التطبيقات الافتراضية في ويندوز 10 / 11
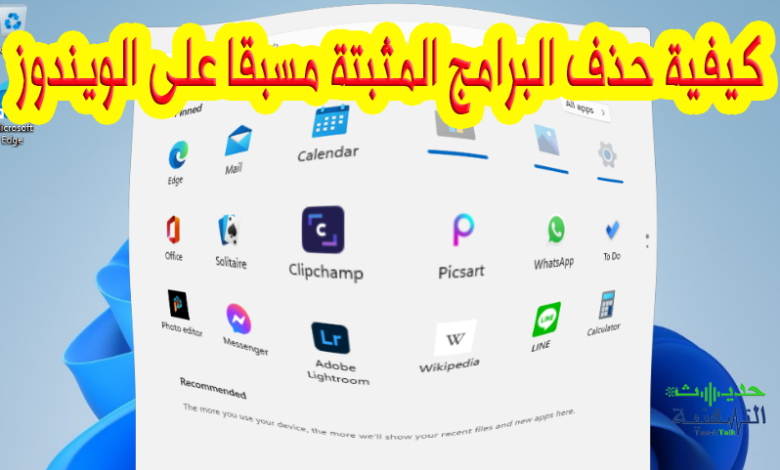
تواصل مايكروسوفت تضمين الكثير من التطبيقات والتي تعتمد عليها بشكل أساسي في ربح المال وجمع البيانات، ولكن غالبا هذه التطبيقات غير مهمة ولا نحتاجها. لذلك يضطر الجميع إلى البحث عن إيجاد طريقة لإزالة و حذف التطبيقات الافتراضية لمايكرسوفت في ويندوز 10 / 11، وذلك لغرض تقليل تشغيل التطبيقات غير الضرورية في الويندوز وجعله أسرع.
طريقة حذف التطبيقات الافتراضية في ويندوز 10 / 11
الخبر السار هو أنه لا داعي للقلق بشأن التنظيف اليدوي لجميع برامج bloatware. هناك أداة مساعدة مجانية متاحة على GitHub. يمكنك العثور على هذه الأداة المسماة Windows-10-Debloater ، عبر هذا الرابط.
قبل أن نوضح لك كيفية عمل Windows-10-Debloater ، لا بد أن نشير لك إلى أنه يجب استخدام هذه الأداة المساعدة فقط في تثبيتات الويندوز القانونية (لتجنب إزالة أي شيء مهم عن طريق الخطأ). تأتي الأداة أيضًا مع تحذير “استخدمها على مسؤوليتك الخاصة”.
تثبيت نظام التشغيل Windows-10-Debloater
لاستخدام Windows-10-Debloater، انتقل إلى رابط GitHub الذي قدمناه لك أعلاه ، وانقر على زر Download Code، واختر خيار تنزيل الرمز كملف ZIP، كما هو موضح في الصورة أدناه. مباشرة بعد اكتمال التنزيل، استخرج محتويات ملفZIP واحفظها على القرص الثابت للنظام.
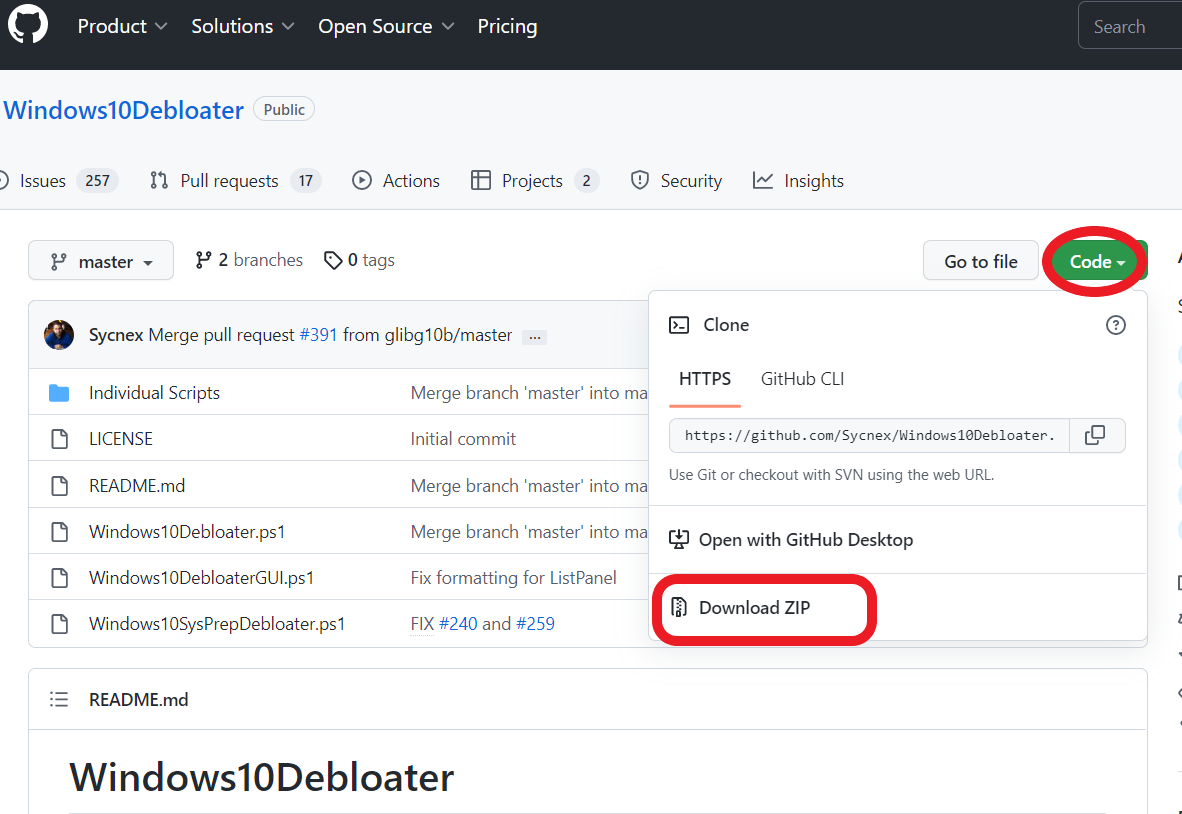
Windows-10-Debloater في الواقع عبارة عن برنامج صغير جدا وخفيف لأنه في الأساس عبارة عن سطر برمجي يمكن أن يتحوّل من خلال الـ PowerShell لواجهة رسومية بسيطة وسهلة الإستخدام، ستحتاج هنا إلى استخدام Set-ExecutionPolicy cmdlet للسماح لـ PowerShell بتشغيل البرامج النصية.
حذف التطبيقات المثبتة مسبقا في نظام التشغيل ويندوز 10/11
لما تفتح البرنامج Windows-10-Debloater ستجد بالفعل العديد من نصوص PowerShell النصية المختلفة المضمنة فيه . البرنامج النصي الذي تحتاج إلى تنفيذه يسمى ”Windows10DebloaterGUI.ps1”. توضح الصورة أدناه ما يظهر لك عند تشغيل هذا البرنامج النصي.
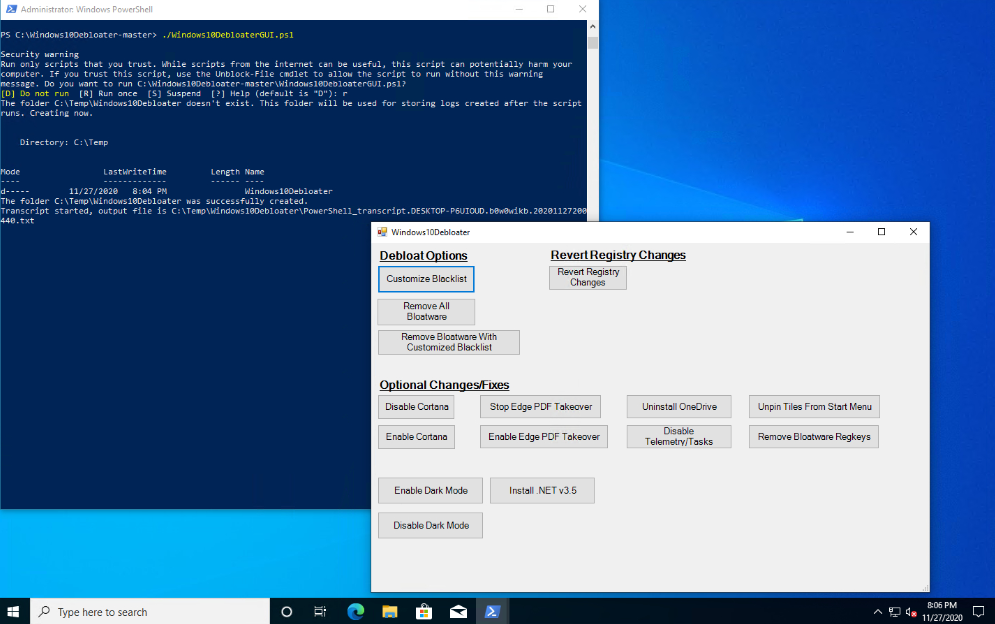
ويمكنك أيضا تشغيل الملف المذكور من القائمة من خلال Run-with-PowerShell ليبدأ عمل البرنامج.
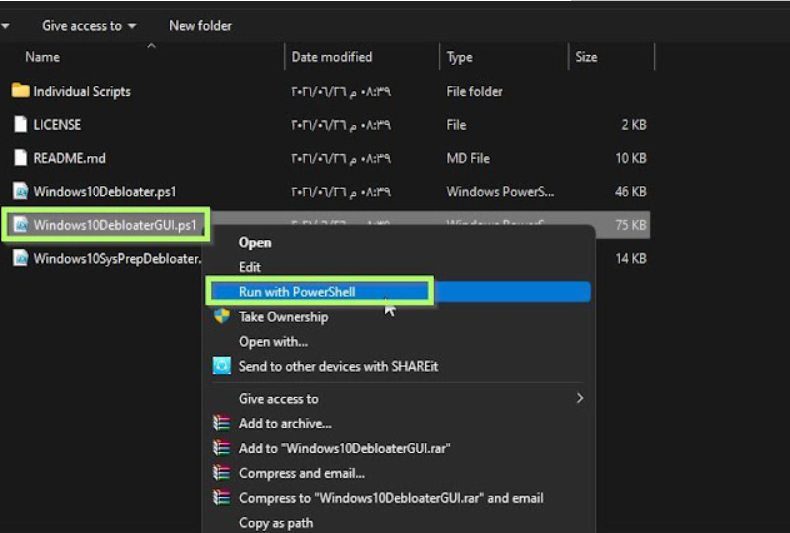
توجد الخيارات الأساسية للتعامل مع bloatware في قسم Debloat Options التي سنوضحها بالتفصيل أدناه. إذا كنت تريد استخدام الطريقة السريعة للتخلص من جميع التطبيقات المثبتة مسبقا على الويندوز ، فما عليك سوى النقر على الزر Remove All Bloatware (انظر الصورة أسفله)، ولكن أنصحك بطريقة التخصيص التي سنقدمها لك أدناه .
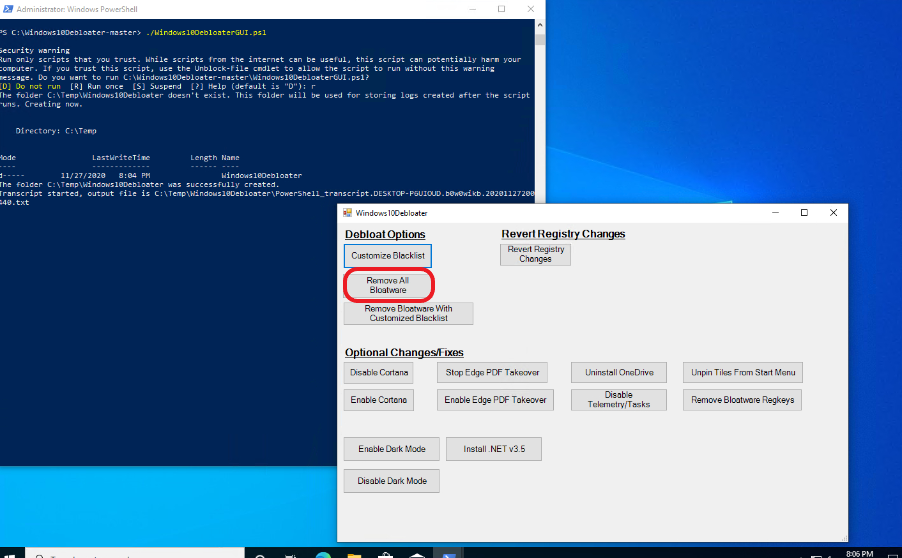
هذه هي الخيارات التي ستظهر في قسم Debloat Options :
- إنشاء قائمة للبرامج والخدمات التي تريد الإبقاء عليها.
- حذف جميع البرامج والتطبيقات المدمجة في ويندوز11 والتي لن تحتاجها كمستخدم.
- تعطيل جميع البرامج والخدمات باستثناء القائمة التي تريد الحفاظ عليها.
- استعادة حالة سجل الريجستري إلى الوضع الإفتراضي.
- تفعيل وتعطيل الوضع الداكن.
- تفعيل وتعطيل خدمة بي دي اف ”PDF” داخل متصفح مايكروسوفت إيدج.
- تفعيل أو تعطيل المساعد كورتانا ”Cortana”.
- تنظيف قائمة إبدأ ”Start”.
- إزالة وحذف وان درايف ”One Drive”.
- تنظيف مخلّفات المواقع والخدمات المعطلة بشكل كامل.
- تعطيل خدمة-Telemetry المدمجة في ويندوز11.
- تثبيت برنامج Net-Frame-3.5.
بالطبع، في بعض الحالات ، قد ترغب في الاحتفاظ ببعض العناصر التي تعتبرها الأداة ببرامج مثبتة افتراضيا. على سبيل المثال ، مثلا تطبيق Microsoft Whiteboard مفيد ، لكن أداة Windows 10 Debloater تعتبره كبرنامج مثبت مسبقا.
بدلاً من منح الأداة سيطرة كاملة، قد تفكر في استخدام قائمة مخصصة. كما ترى في الصورة أدناه ، يؤدي النقر على الزر “تخصيص القائمة السوداء Customize Blacklist” إلى ظهور شاشة تعرض كل شيء مثبت في نظام التشغيل ويندوز. يمكنك اختيار ما تقوم بإزالته وما يتم الاحتفاظ به .
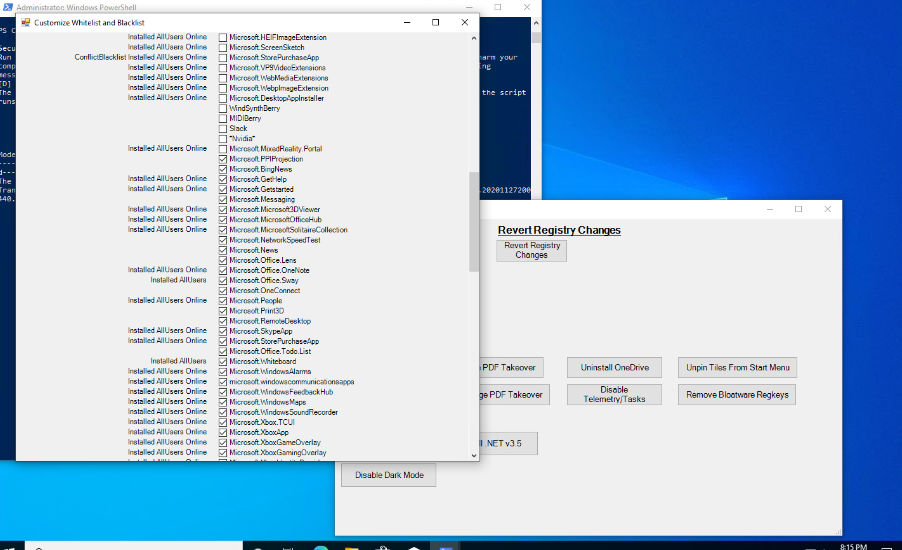
بمجرد تحديد التطبيقات التي تريد إزالتها ، يمكنك النقر فوق الزر Remove Bloatware with Custom Blacklist. بالمناسبة ، يمكن أن يساعدك الزر ” Revert Registry Changes” على إعادة الأمور إلى نصابها إذا ارتكبت خطأً ما.
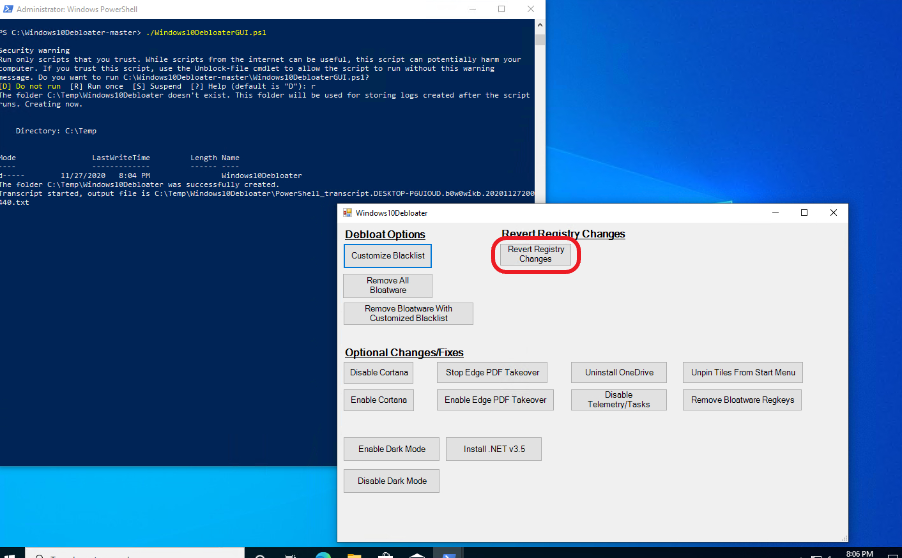
عند النقر على الزر لبدء إزالة البرامج الافتراضية، يبدأ في إيقاف الخدمات وإزالة التطبيقات على الفور. لا توجد مطالبة “هل أنت متأكد” ، لذا احرص على عدم النقر قبل أن تتأكد من خياراتك .
في حال كنت تتساءل، أنه حتى بعد تشغيل أداةWindows-10-Debloater لم تظهر لك أي تغييرات؟ نعم من المحتمل جدا لن ترى أي تغييرات إلا بعد إعادة تشغيل الكمبيوتر الخاص بك.
طريقة حذف تطبيقات مايكروسوفت في الويندوز عبر قائمة ابدأ
تعتبر طريقة إلغاء تثبيت تطبيقات مايكروسوفت من قائمة ابدأ Start Menu من أبسط وأكثر الطرق استخداما.
حدد قائمة ابدأ Start Menu ، وابحث عن التطبيق الذي تريد حذفه ، وانقر بزر الماوس الأيمن فوقه ، وحدد إلغاء التثبيت Uninstall .

سيطلب منك الويندوز تأكيد رغبتك في إلغاء تثبيته. حدد إلغاء التثبيت Uninstall وستتم إزالة التطبيق.
طريقة حذف التطبيقات الافتراضية في الويندوز من خلال الإعدادات
عندما تريد إلغاء تثبيت العديد من التطبيقات ، فهذه طريقة فعالة.
ما عليك سوى ان تحدد قائمة ابدأ Start وتكتب في خانة البحث إزالة remove، ثم تحدد إضافة أو إزالة البرامج Add or remove programs.
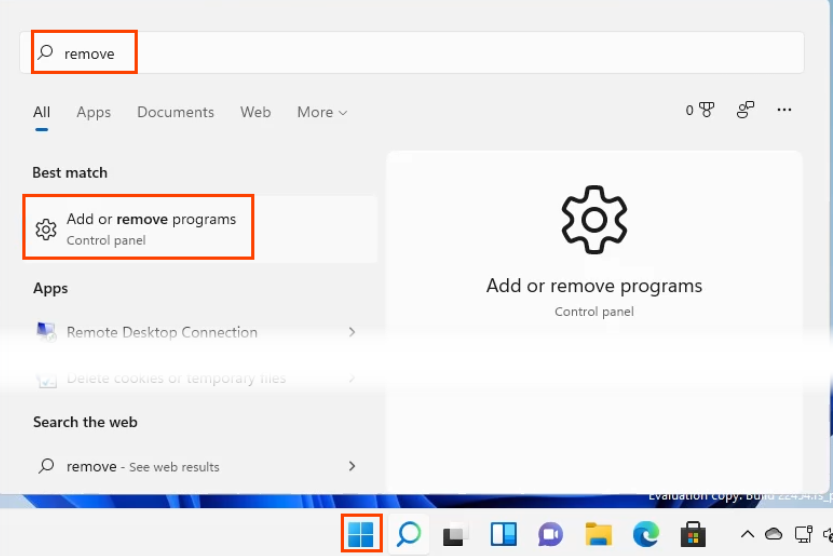
ستظهر صفحة التطبيقات والميزات Apps & features. ابحث عن التطبيق المراد إزالته ، وانقر بزر الماوس الأيمن عليه ، وحدد إلغاء التثبيت Uninstall.
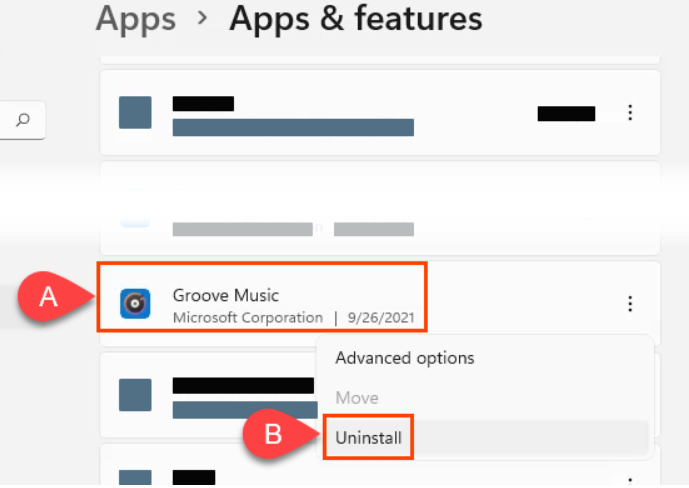
سيطلب منك الويندوز تأكيد رغبتك في إلغاء تثبيت التطبيق. حدد إلغاء التثبيت Uninstall.
طريقة حذف التطبيقات في الويندوز عبر لوحة التحكم Control Panel
نعم ،لا يزال من الممكن إلغاء تثبيت البرامج من خلال لوحة التحكم Control Panel ، لكن لن تظهر تطبيقات Universal Windows Platform (UWP) هنا. على الأرجح لن تظهر هنا جميع التطبيقات الافتراضية المثبتة مسبقا على الويندوز.
حدد قائمة ابدأ Start واكتب في خانة البحث Control Panel ، ثم حدد لوحة التحكم Control Panel من النتائج

عندما تفتح نافذة لوحة التحكم ، ابحث في الصفحة عن البرامج Programs وحدد إلغاء تثبيت برنامج Uninstall a program أسفله.
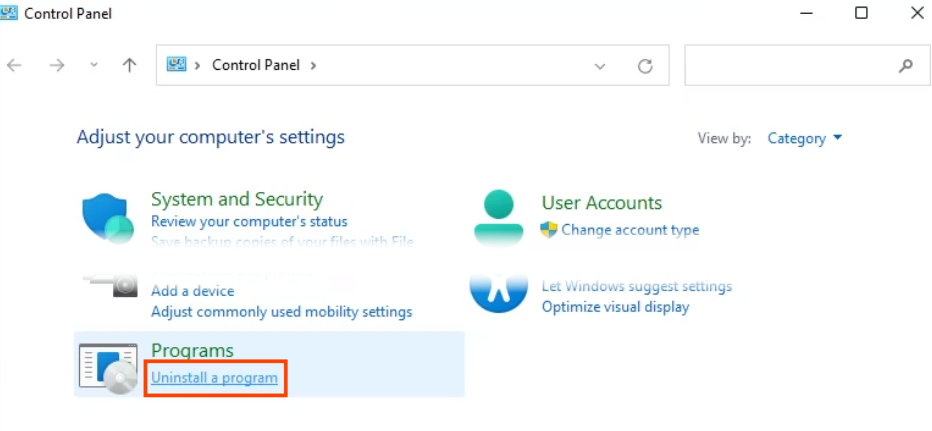
في نافذة Uninstall or change a program ، حدد البرنامج الذي تريد إزالته ثم حدد إلغاء التثبيت Uninstall.

سيعرض الويندوز نافذة (UAC) تسألك ، “ Do you want to allow this app to make changes to your device ؟” حدد نعم yes. اعتمادًا على حجم البرنامج ، قد يستغرق الأمر بضع دقائق حتى يختفي البرنامج تماما.
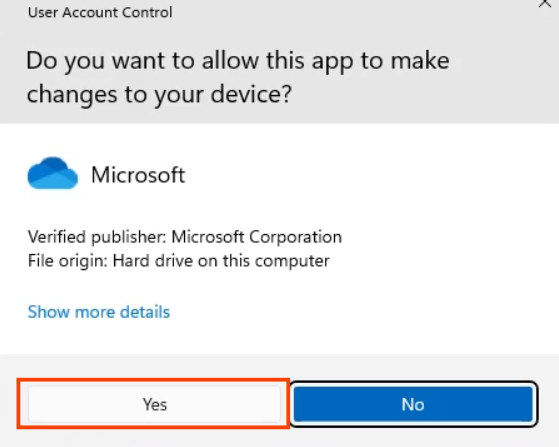
طريقة إخفاء التطبيقات الافتراضية من قائمة ابدأ
ربما لا ترغب في إلغاء تثبيت تطبيقات Windows الافتراضية ، ولكنك تفضل عدم رؤيتها في قائمة ابدأ. إنها عملية بسيطة لإخفائها.
افتح قائمة ابدأ Start، وانقر بزر الماوس الأيمن على التطبيق وحدد إلغاء التثبيت Unpin من قائمة ابدأ. مباشرة سيختفي التطبيق من قائمة ابدأ.
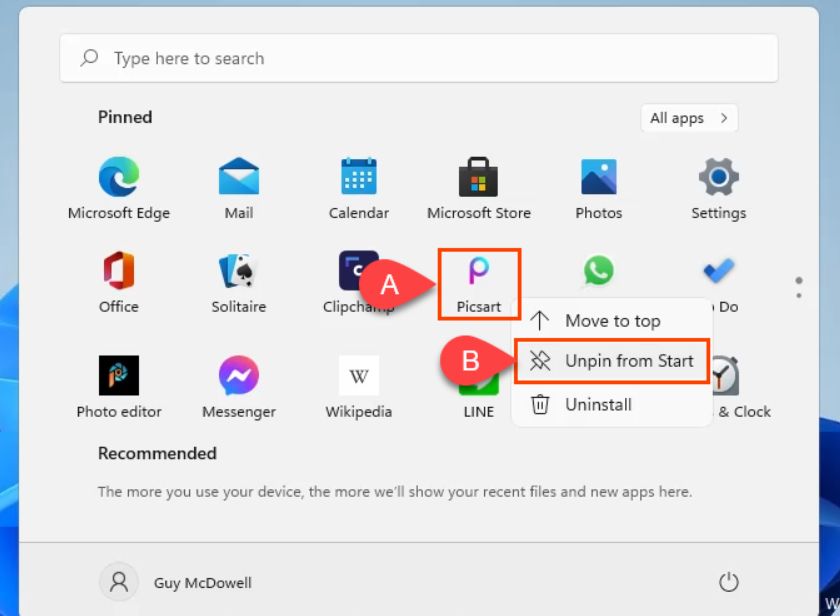
إلى هنا سنكتفي بالطرق الواردة أعلاه لحذف التطبيقات الافتراضية في ويندوز 10 و ويندوز 11 ، إن لم تجد ما يرضيك في هذه الطرق تَوَاصَلْ معنا لنمدك بطرق أخرى اكثر فاعلية ولكن اكثر تعقيدا.