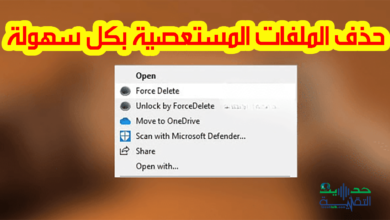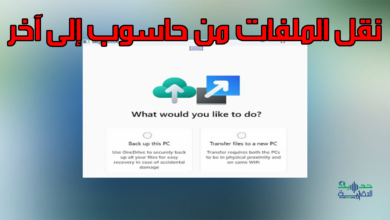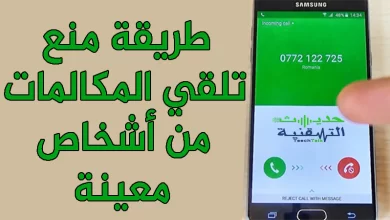طريقة عمل scan لأي وثيقة من الهاتف فقط
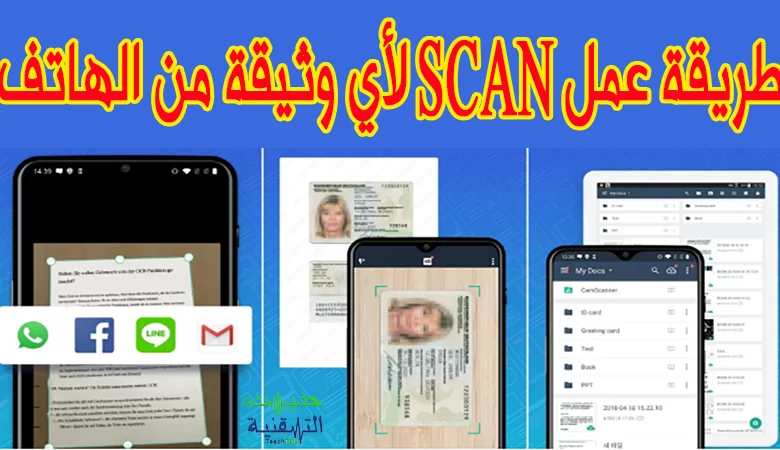
كثيرا ما نحتاج إلى إجراء مسح ضوئي scan سريع لوثيقة إدارية أو مستند هوية أو أي ورقة كيفما كانت؟ لا داعي لتشغيل جهاز الكمبيوتر والماسح الضوئي الخاص بك، فنُقدِّمك في هذا المقال طريقة عمل scan لأي وثيقة من الهاتف عبر تطبيقات تغنيك عن استخدام الماسح الضوئي بشكل نهائي وتحصل عبرها على نتائج ممتازة.
طريقة عمل scan لأي مستند باستخدام هاتفك فقط
عندما نستعين بالأجهزة الاعتيادية (الماسح الضوئي، الكمبيوتر) تتطلب منا هذه العملية مدة زمنية أطول مقارنة باستخدام أحد التطبيقات التي تقدم نفس الخدمة، من خلال هذه الأخيرة يمكنك مسح أي وثيقة ضوئيا، وحفظ المستند بتنسيق بي دي اف pdf فورا، وبمقدروك مشاركتها عبر بريدك الالكتروني أو عبر مختلف وسائل التواصل الاجتماعي، إنها عملية سهلة وبسيطة ولا تأخذ منك الكثير من الوقت.
إذا كان لديك جهاز بنظام اندرويد، فيمكنك الاعتماد على تطبيق جوجل درايف للقيام بهذه المهمة، حيث يحتوي هذا التطبيق على وظيفة سرية لمسح المستندات ضوئيا. وإذا أردت تثبيت تطبيق إضافي على هاتفك فلن تجد أفضل من تطبيق camscanner (رابط التطبيق تجده في آخر المقال)
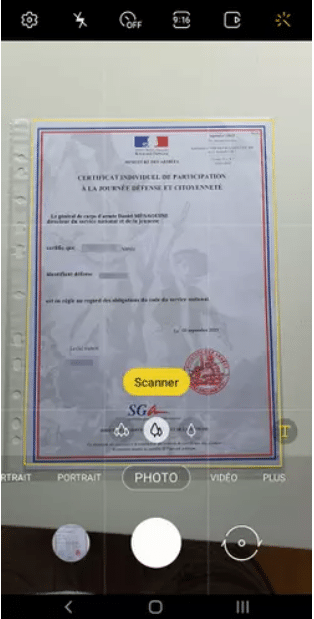
كما تحتوي بعض الهواتف التي تعمل بنظام الاندرويد (مثل سامسونج) على وظيفة ماسح ضوئي مدمجة في تطبيق الصور. بمجرد تنشيطه، سيتعرف على المستند ثم يقوم بمسحه ضوئيًا من خلال التركيز على محتواه.
بالنسبة لهواتف ايفون iPhone ، هناك احتمالان متاحان لك ،ويؤديان إلى نفس النتيجة. يمكنك الاعتماد على تطبيق الملفات أو تطبيق الملاحظات. كلاهما يسمح لك بمسح المستندات ضوئيا ببساطة من خلال ميزة مماثلة.
طبعا إذا كنت ترغب في الاستفادة من المزيد من الميزات، فيمكنك الاعتماد على تطبيقات مجانية أهمها تطبيق CamScanner أو SwiftScan أو Adobe Scan. كما نوصيك أيضا بالتطبيق المجاني من مايكروسوفت Microsoft:Office Lens، هذا الأخير متاح على كل من الاندرويد و أي أو إس iOS ،و يسمح لك بمسح العديد من المستندات في ملف PDF واحد أو إضافة تعليقات توضيحية أو تكييف المسح الضوئي مع المحتوى (نص ، جدول ، لوح أبيض ، إلخ).
لا تنسى أن تضع بعين الاعتبار أهمية الإضاءة الجيدة في الحصول على نتائج جيدة، خاصة وأن المستندات التي سيتم رقمنتها غالبا تحتوي على نص يجب ضمان سهولة قراءته.
طريقة عمل scan على نظام الاندرويد دون تثبيت أي تطبيق خارجي؟
بدون تنزيل وتثبيت أي تطبيق إضافي، يمكنك عمل scan عبر تطبيق جوجل درايف المتاح على جميع هواتف الاندرويد، حيث يحتوي على ميزة المسح الضوئي.
- قم بتشغيل تطبيق جوجل درايف Google Drive ، ثم اضغط أسفل يمين الشاشة على زر زائد (+) الملون بألوان متعددة.
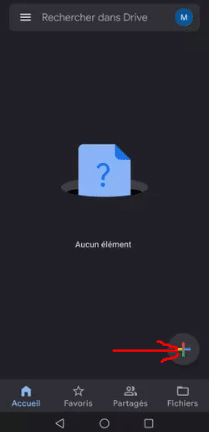
- تظهر مجموعة من الأيقونات ، فتضغط على Scan ، ثم تنبثق لك رسالة تتطلب منك السماح allow لجوجل درايف بالوصول إلى الكاميرا.
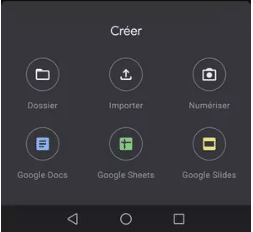
- يتم مباشرة تشغيل كاميرا الهاتف، فتحرص على وضع الوثيقة المعنية بشكل مسطح وتقوم بتأطيرها قدر الإمكان. عندما تكون جاهزا اضغط على الزر الأبيض الدائري أسفل الشاشة.
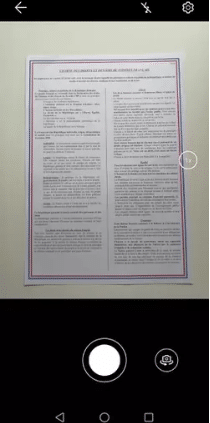
- إذا كانت النتيجة مرضية، ما عليك سوى الضغط على علامة التأكيد في أعلى اليمين. أما إذا لم تلتقط الصورة للمستند بشكل جيد فاضغط على علامة x وأعد المحاولة من جديد.

- يتم اقتصاص المستند فورا بشكل دقيق، ثم يقوم التطبيق بشكل تلقائي بضبط السطوع.

- كما يمكنك أيضا إجراء تعديلات باستخدام مختلف الأدوات التي تظهر أسفل الشاشة، كتبديل المستند إلى الأبيض والأسود ، وتدويره أو اقتصاصه و… ، ثم قم بالتأكيد بالضغط على حفظ Save. إذا كان المستند يحتوي على عدة صفحات، فاضغط على الزر زائد (+) أسفل اليسار وكرر نفس العملية.

- بشكل افتراضي، يتم حفظ المستند في مساحة جوجل درايف، وذلك بعد الضغط على حفظ Save مرة أخرى.

طريقة عمل scan لأي وثيقة على الايفون iPhone
في نظام التشغيل iOS، توفر آبل ميزة فعالة للغاية مخصصة لعمل scan لأي مستند، هذه الميزة يمكن العثور عليها في تطبيقين مختلفين: الملفات والملاحظات.
طريقة عمل scan باستخدام تطبيق الملفات:
- قم بتشغيل تطبيق الملفات، ثم اختر استكشاف explore الموجود في الأسفل على اليسار .

- اضغط على الدائرة الزرقاء المزينة بثلاث نقاط في أعلى اليمين واختر مسح المستند ضوئيا Scan documents.

- يتم فتح كاميرا الهاتف مباشرة، واحرص على وضع الوثيقة بشكل مسطح وقم بتأطيرها قدر الإمكان. حاول ألا تتحرك أثناء التقاط الصورة وتجنب اهتزاز الكاميرا، ليتم التقاط الصورة بأفضل جودة .
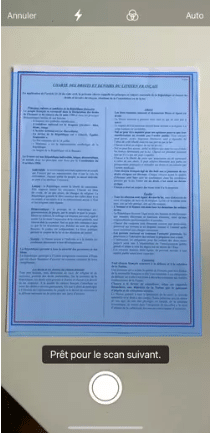
- إذا كان المستند يحتوي على عدة صفحات، كرر نفس العملية لعمل scan لجميع الصفحات.
- اضغط على الدائرة الموجودة أسفل يسار الشاشة لرؤية النتيجة النهائية بعدما يتم اقتصاص الصورة بشكل تلقائي.

- يمكنك ضبط الإعدادات باستخدام الأدوات التي تظهر أسفل الشاشة لتبديل المستند إلى الأبيض والأسود ، تدويره أو اقتصاصه كما يحلو لك. عندما تحصل على الإعدادات المناسبة، اضغط على علامة التأكيد في أعلى اليمين.
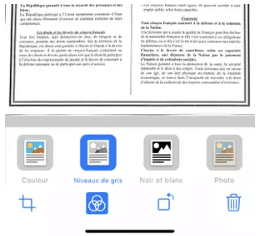
- وأخيرا اضغط على زر حفظ المتاح أسفل اليمين. اختر مكان التخزين (iCloud Drive ، ذاكرة التخزين لهاتفك ، وغير ذلك) ثم اضغط على حفظ Save أعلى اليمين.
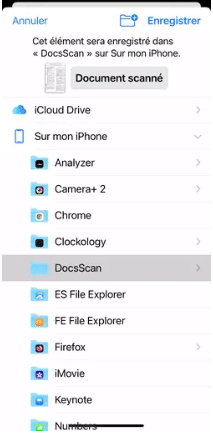
طريقة عمل scan باستخدام تطبيق Notes:
- قم بتشغيل تطبيق Notes المتاح مسبقا على ايفون الخاص بك، ثم اضغط على رمز قلم الرصاص بداخل المربع أسفل اليمين لإنشاء ملاحظة جديدة.

- تظهر مباشرة لوحة المفاتيح الافتراضية. اضغط على أيقونة الكاميرا في الجزء العلوي واختر Scan Document.
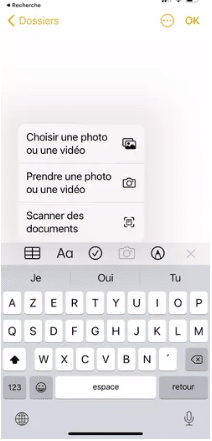
- بنفس الطريقة السابقة، تقوم بوضع المستند بشكل مسطح وقم بتأطيرها قدر الإمكان. حاول ألا تتحرك أثناء التقاط الصورة وتجنب اهتزاز الكاميرا، ليتم التقاط أفضل جودة للصورة .

- بإمكانك ضبط الإعدادات باستخدام الأدوات التي تظهر أسفل الشاشة لتبديل المستند إلى الأبيض والأسود ، تدويره أو اقتصاصه… عندما تحصل على الإعدادات المناسبة، اضغط على علامة التأكيد في أعلى اليمين.
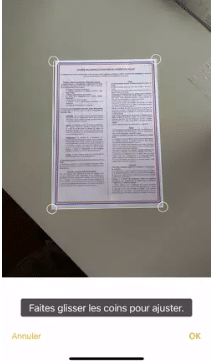
- الآن اضغط على زر حفظ الموجود أسفل اليمين. يمكنك إضافة نص إلى ملاحظتك أسفل المستند الممسوح ضوئيا. عندما يكون كل شيء على ما يرام، اضغط على “موافق OK” أعلى اليمين.
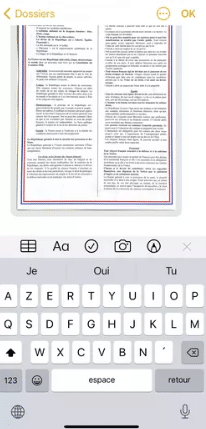
- يمكنك أيضا النقر على الدائرة الصفراء التي تحتوي على ثلاث نقط في الجزء العلوي من الشاشة. في القائمة التي تظهر، اختر الإجراء الذي تودُّ اتخاذه: مشاركة الملاحظة ، إرسال نسخة ، نقلها إلى مجلد معين ، وغير ذلك.
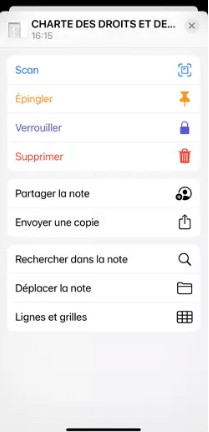
كيف يمكنني عمل scan لأي مستند باستخدام Office Lens؟
يعد تطبيق Office Lens المتاح مجانا من مايكروسوفت بسيطا وقويا. يمكنه مسح المستندات بشتى أنواعها.
- اول ما تقوم به هو تنزيل تطبيق Office Lens على جهازك.
قم بتشغيل التطبيق ثم امنحه الإذن للوصول إلى كاميرا الهاتف الذكي وكذلك المجلد حيث يتم تخزين الصور.
- بمجرد منح الأذونات، يتم فتح كاميرا الهاتف لالتقاط الوثيقة التي تريد عمل scan لها. يوجد أسفل زر التشغيل مجموعة من الخيارات، فاختر منها خيار المستند Document.

- تظهر حدود الإطار البرتقالي على الشاشة. ضع الوثيقة بشكل مسطح وقم بتأطيرها قدر الإمكان. حاول ألا تتحرك أثناء التقاط الصورة وتجنب اهتزاز الكاميرا.
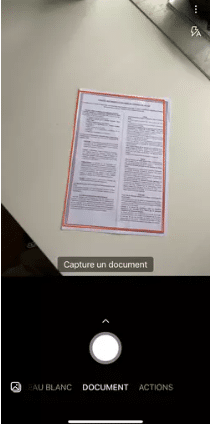
احرص على وضع الإطار البرتقالي حول المستند. عندما يبدو ذلك مناسبًا ، اضغط على الزر الدائري في المنتصف أسفل الشاشة (أنظر الصورة أعلاه).
- يظهر المستند في الصورة حيث يمكنك قصه. إذا كنت موافقا على النتيجة، ما عليك سوى بالضغط على تأكيد Confirm في أسفل اليمين.

- يتم عرض المستند، مع إمكانية تطبيق مجموعة من التغييرات على المستند باستخدام مختلف الأدوات المتاحة أسفل الشاشة. بإمكانك أيضا إضافة صفحة أخرى وذلك بالضغط على زر إضافة وابدأ فحصا جديدا، لتحصل على ملف بي دي اف PDF يضم جميع الصفحات التي قمت بعمل scan لها. وأخيرا اضغط على إنهاء Finish أو موافق OK.
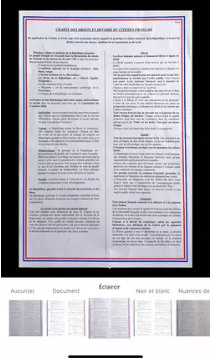
- لا تنسى أن تختار مكان حفظ الملف. على نظام الاندرويد، سيتم حفظ الملف في المعرض بشكل افتراضي. على ايفون، اضغط على مكتبة الصور Photo Library.

- حدد مربع PDF على الاندرويد أو اضغط على قائمة PDF على ايفون واختر الموقع المطلوب: على هاتفك ايفون أو على وان درايف ، مساحة تخزين مايكروسوفت عبر الإنترنت …
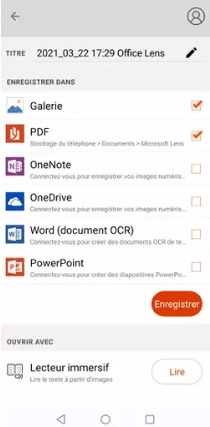
إلى هنا وصلنا إلى نهاية درسنا الذي تمحور أساسا حول طريقة عمل scan لأي وثيقة من الهاتف، وكما نصحناك في بداية المقال إذا أردت استخدام أحد التطبيقات الخارجية فيمكنك تنزيل تطبيق camscanner .